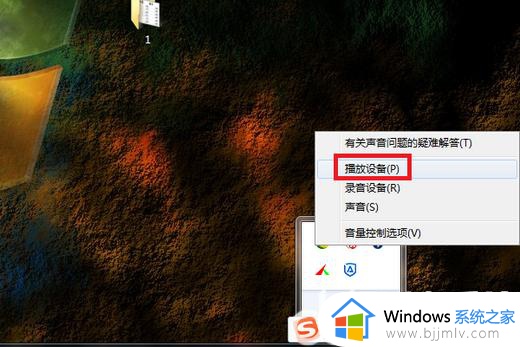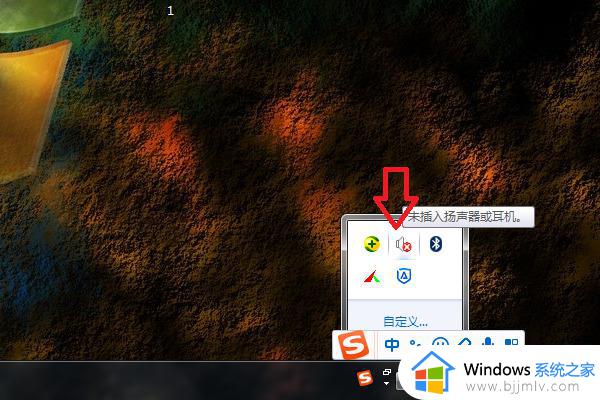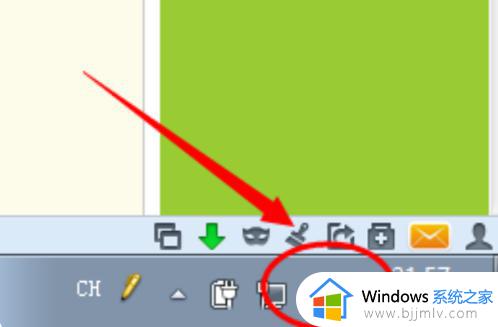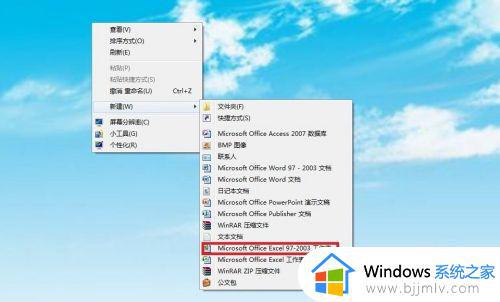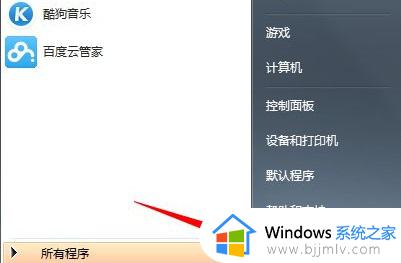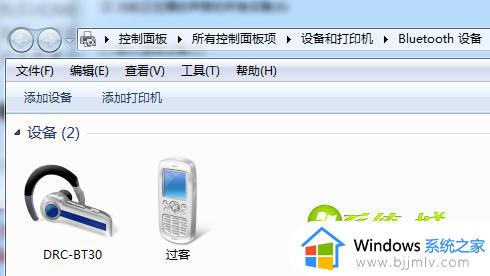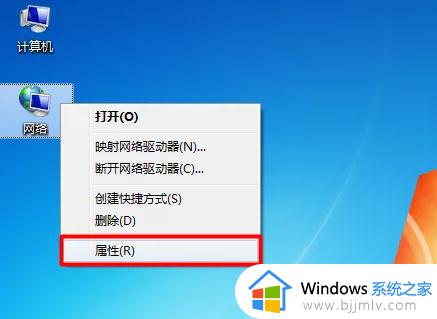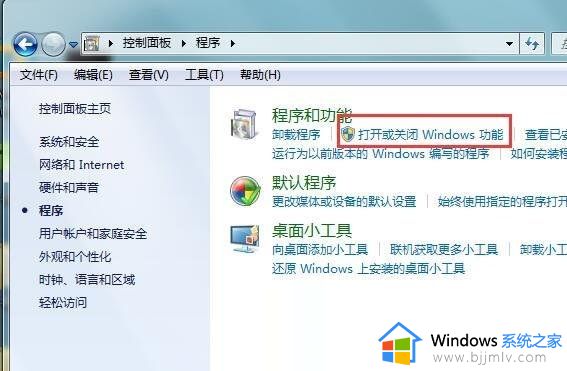win7禁用音频设备怎么恢复 win7电脑声音设备被禁用了如何解决
更新时间:2023-11-14 09:49:44作者:skai
众所周知,在我们的win7操作系统中的任务栏中会有一个显示声音的图标,有些小伙伴发现这个图标出现了红叉,这其实就是音频设备被禁用了的情况,遇到win7禁用音频设备怎么恢复呢?接下来小编就带着大家一起来看看win7电脑声音设备被禁用了如何解决,快来学习一下吧。
具体步骤如下:
1、在电脑任务栏中用鼠标右击“喇叭”图标。演示电脑为windows7系统。
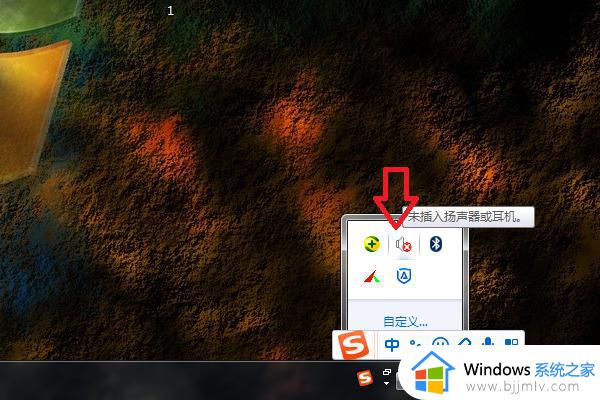
2、然后在出现的菜单中,点击“播放设备”选项。
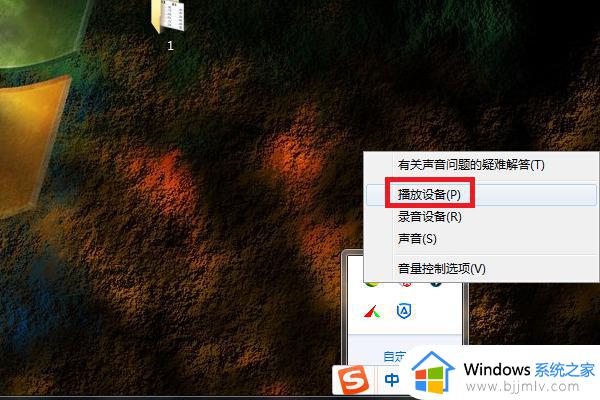
3、然后在出来的界面选中之前被禁用的声音设备,点击属性按钮。
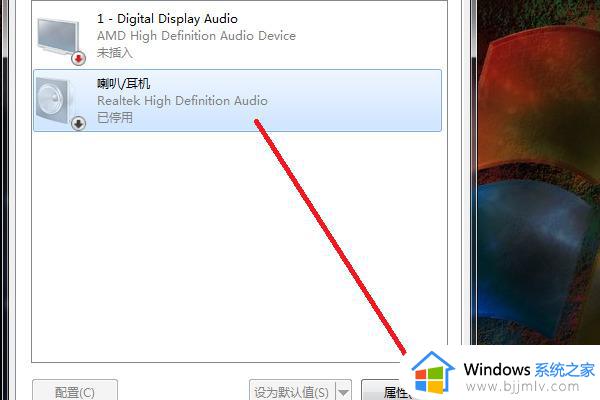
4、然后在出来的界面中,将设备用法设置为“使用此设备(启用)”。
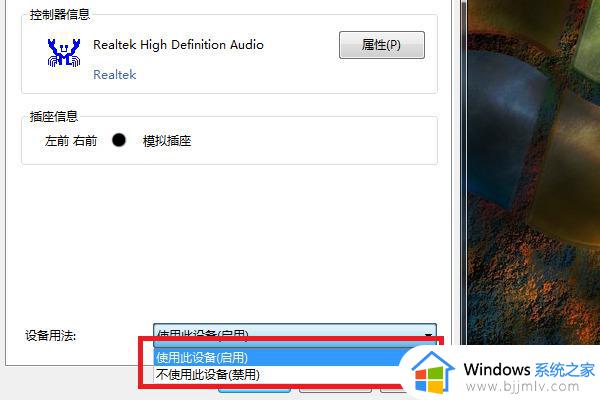
5、设置完后,点击确定按钮。
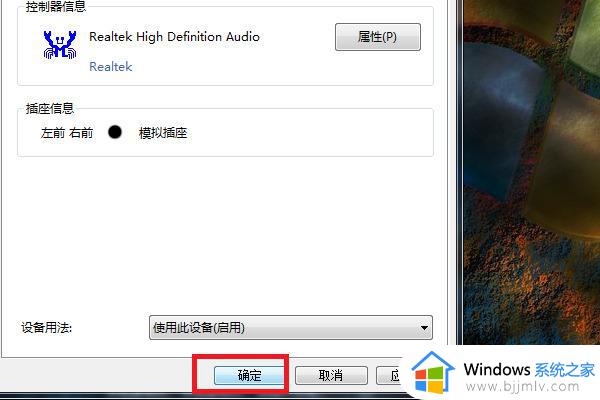
6、然后返回至主设置界面,点击确定按钮即可。
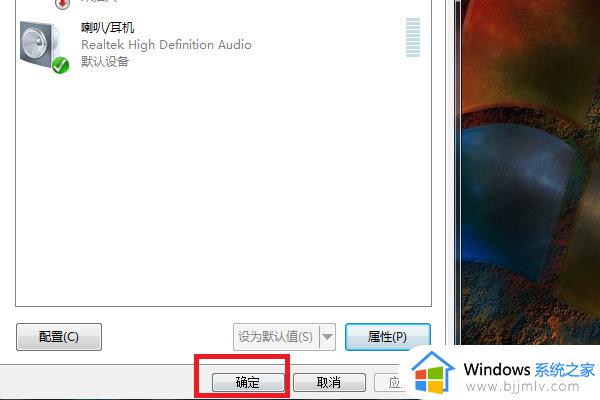
以上全部内容就是小编带给大家的win7电脑声音设备被禁用了解决方法详细内容分享啦,遇到上述情况的小伙伴就快点跟着小编一起来看看吧,希望对你有帮助。