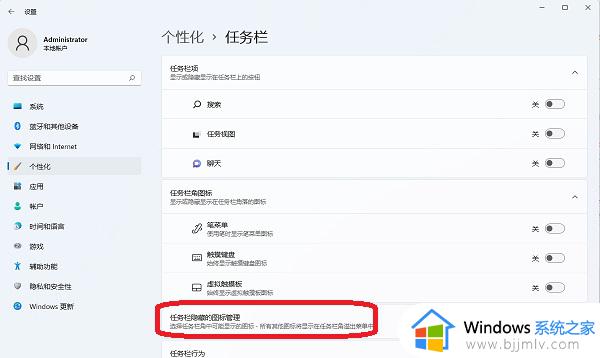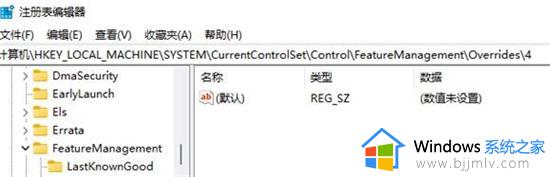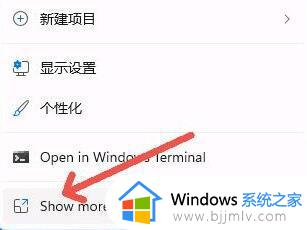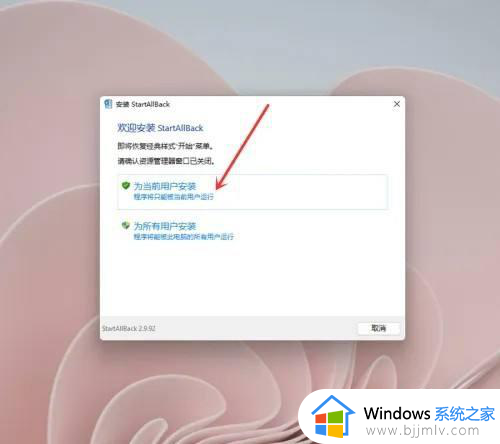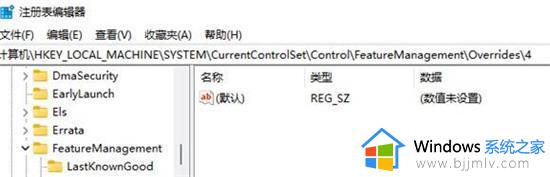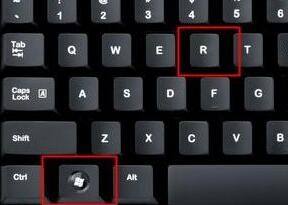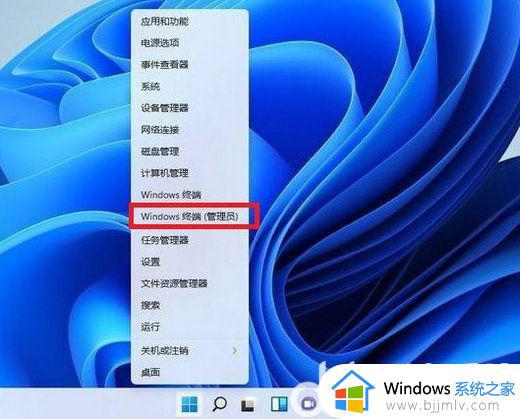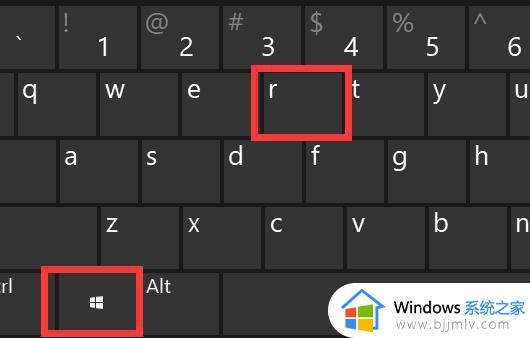win11右键菜单不折叠怎样设置 win11显示完整右键菜单不折叠的步骤
有许多小伙伴升级到win11系统之后,发现右键菜单的常用选项默认都被折叠起来的,导致每次使用的时候都要多点击一次,让用户们很是困扰,那么win11右键菜单不折叠怎样设置呢?有好几种操作方法,现在跟着小编一起来学习一下win11显示完整右键菜单不折叠的步骤吧。
方法一、
1、同时按住win+R打开运行命令,输入Regedit,打开注册表编辑器;
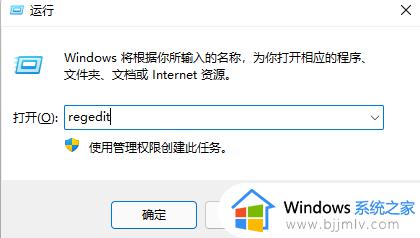
2、定位到 HKEY_LOCAL_MACHINESYSTEMCurrentControlSetControlFeatureManagementOverrides4 右击创建新的项,命名为 UndockingDisabled;
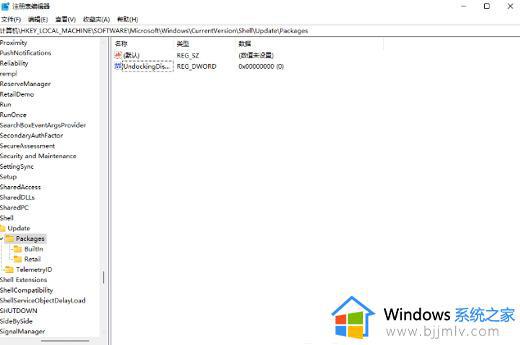
3、鼠标右键新建的项目修改,将数值数据改为“1”,重启后就可以发现我们的菜单已经变为win10样式了。
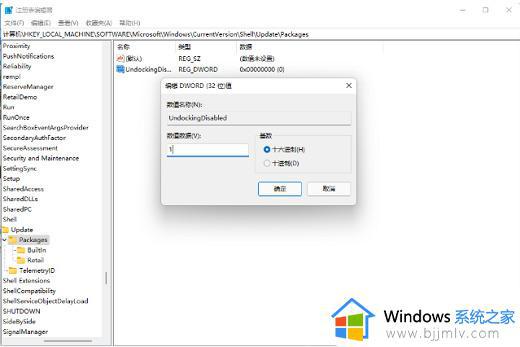
方法二、
1、在桌面用鼠标右键点击开始菜单,选择“windows终端(管理员)”;
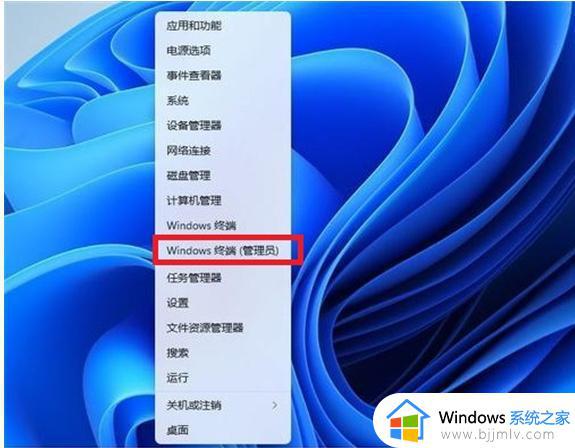
2、输入这串代码reg.exe delete “HKCUSoftwareClassesCLSID{86ca1aa0-34aa-4e8b-a509-50c905bae2a2}InprocServer32” /va /f;
3、最后重启电脑即可恢复。
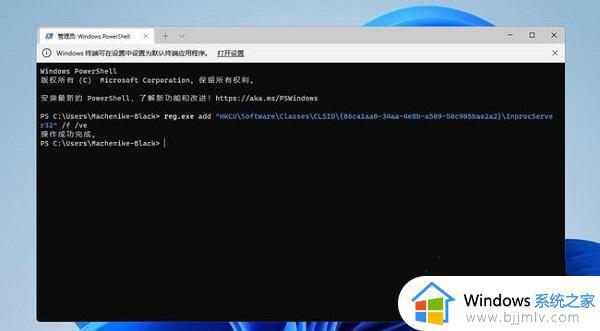
方法三、
1、先下载StartAllBack工具,解压之后点击文件夹中.exe文件进行安装,在弹出的窗口中选择安装用户;
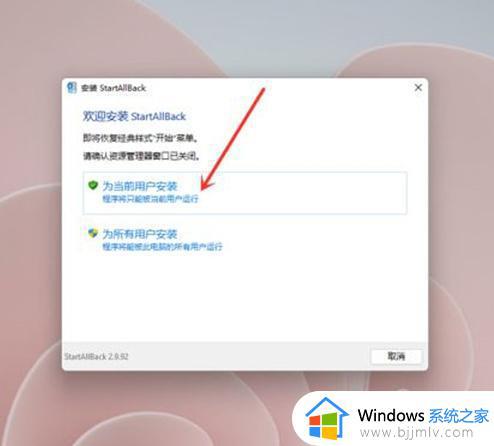
2、进入开始菜单界面,将“启用增强型经典开始菜单”的开关进行关闭;
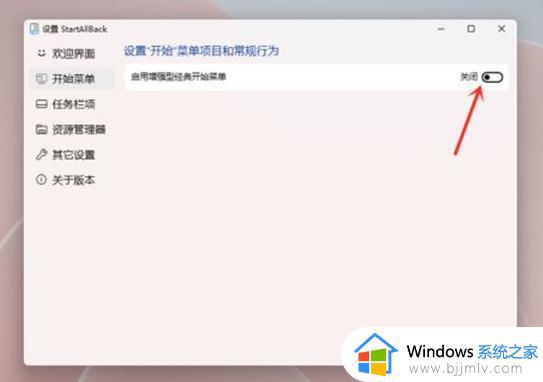
3、之后点击左侧的“资源管理器”选项,然后勾选“经典样式的右键菜单”即可。
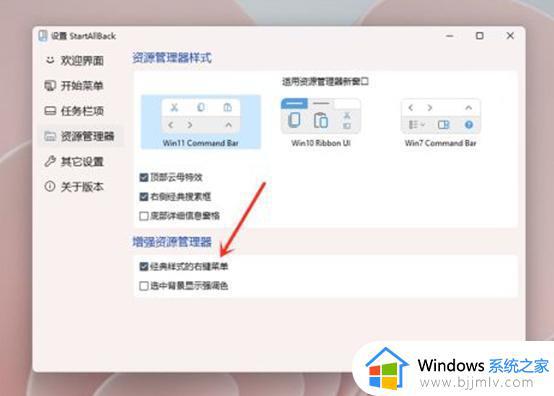
上述给大家讲解的就是win11右键菜单不折叠的详细设置方法,有一样需要的用户们可以参考上述方法步骤来进行设置吧。