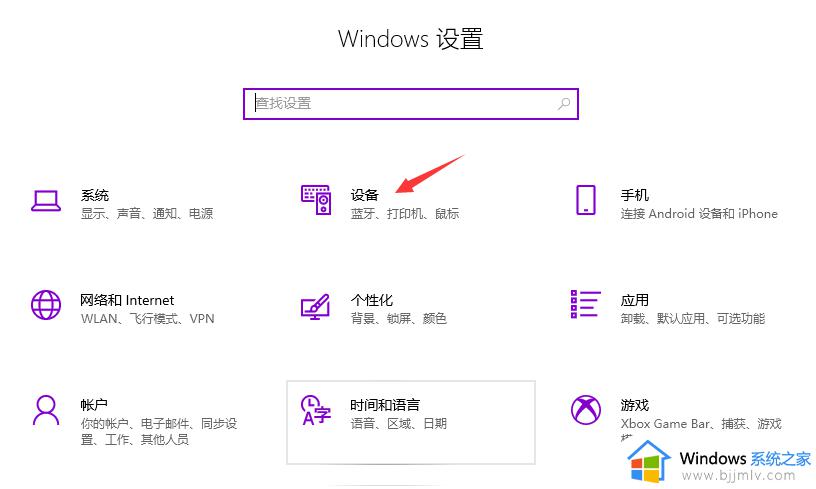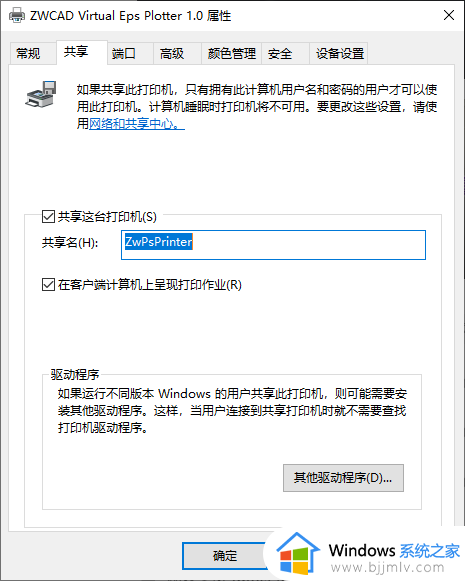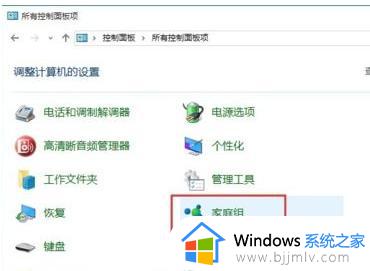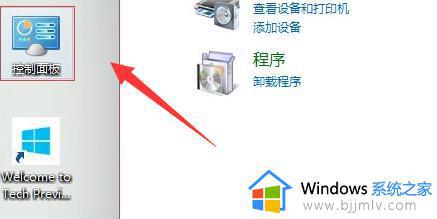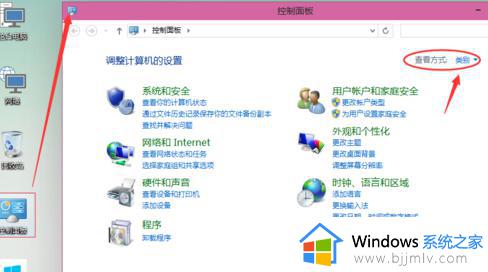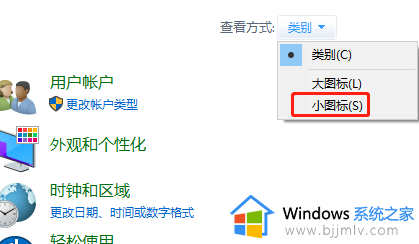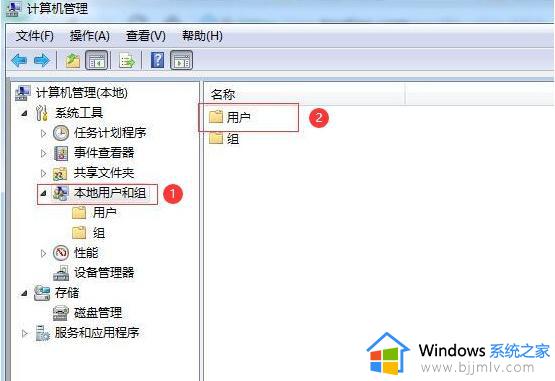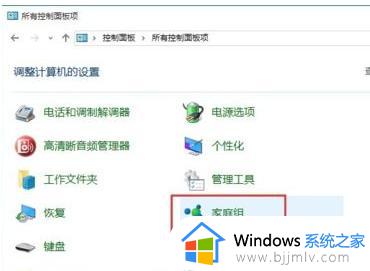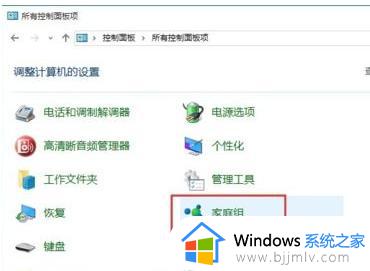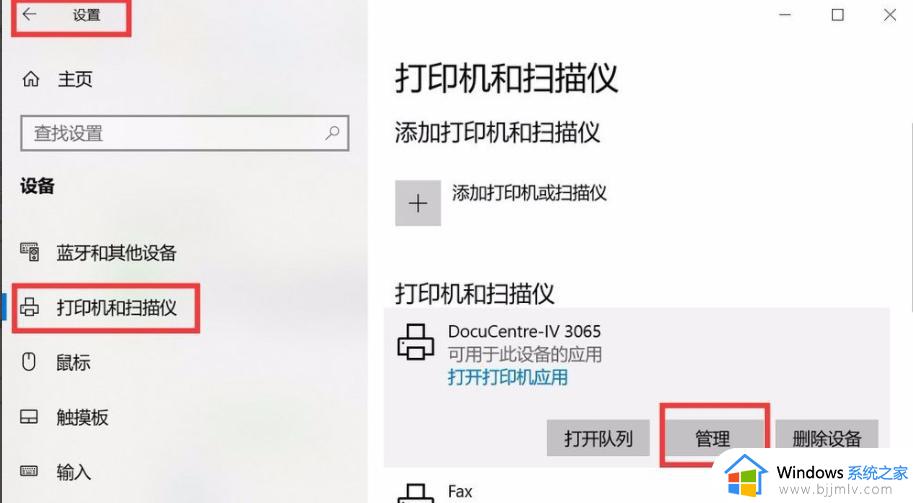win10打印机共享工具怎么设置 win10打印机设置共享打印如何操作
更新时间:2024-01-29 13:52:09作者:jkai
在win10操作系统中,打印机是小伙伴们在工作和生活中经常使用的设备。有时候,小伙伴们可能需要在多台设备上共享打印机,以便更方便地打印文件,那么win10打印机共享工具怎么设置呢?今天小编就给大家介绍一下win10打印机设置共享打印如何操作,快来学习一下吧,希望对你有帮助。
设置方法
1、打开电脑上的“控制面板”。
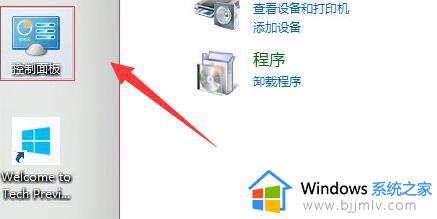
2、将右上角查看方式改为“小图标”。
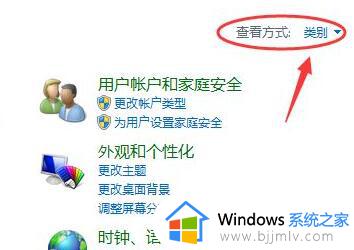
3、找到并打开其中的“设备和打印机”。
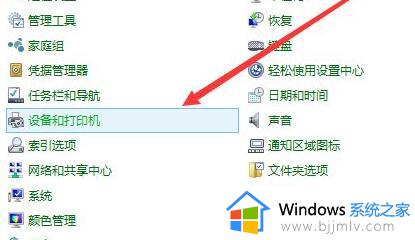
4、右键想要共享的打印机,选择“打印机属性”。
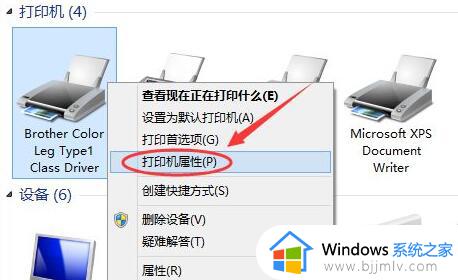
5、进入上方“共享”选项卡。
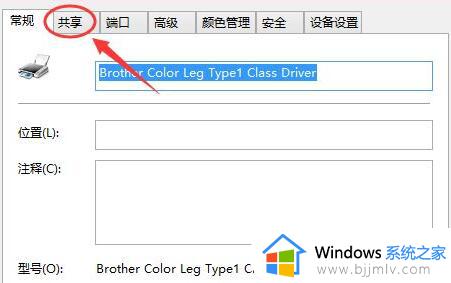
6、勾选“共享这台打印机”并设置共享名。
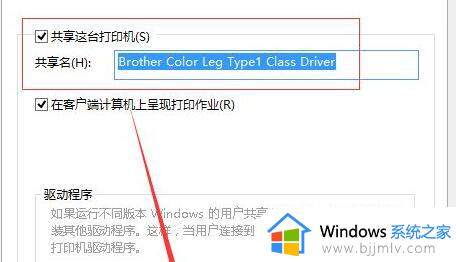
7、最后只要点击下方“确定”保存就可以完成共享设置了。
以上全部内容就是小编带给大家的win10打印机设置共享打印操作方法详细内容分享啦,小伙伴们如果你们还不清楚的话,就快点跟着小编一起来看看吧。