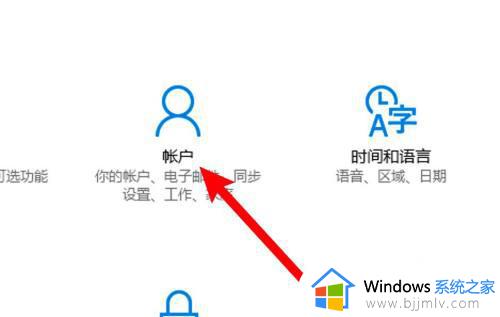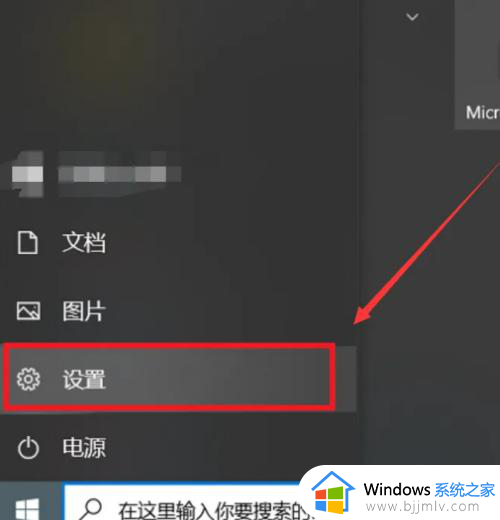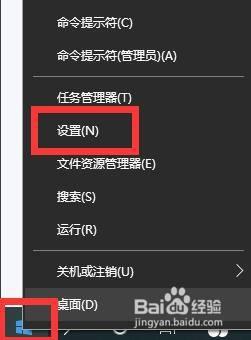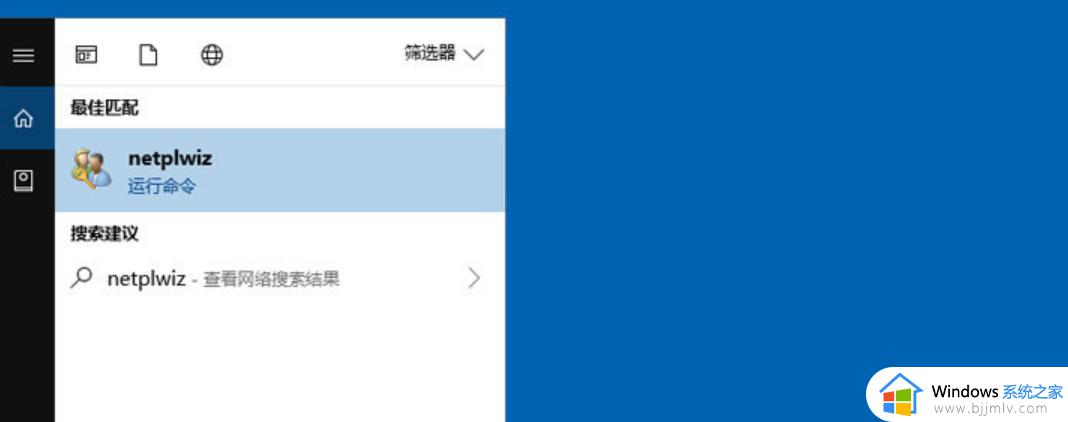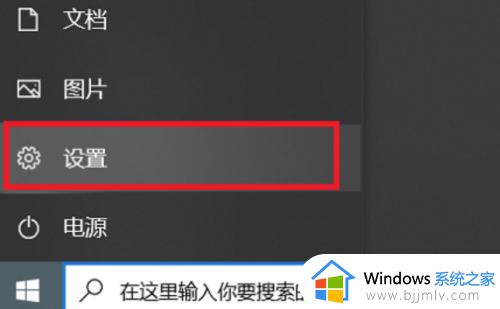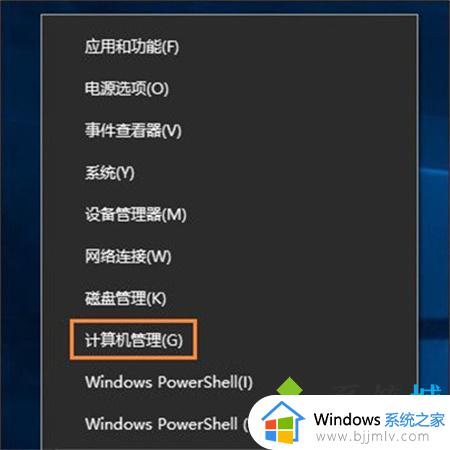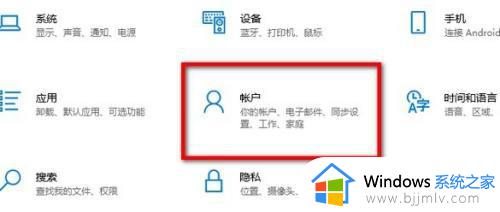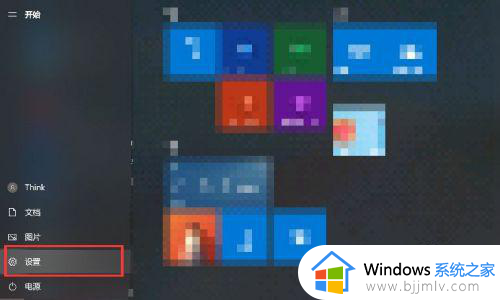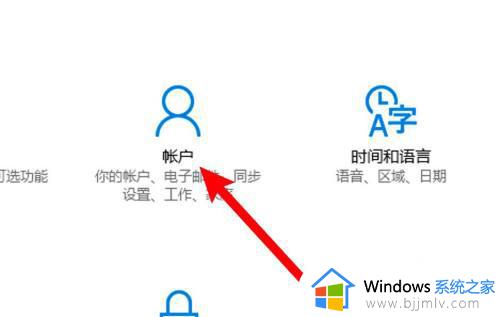电脑开机密码怎么取消win10系统 如何将电脑开机密码取消win10
更新时间:2024-03-10 13:49:00作者:runxin
相信很多用户在新入手win10电脑的时候,也都会通过设置开机密码登录的方式来保护一些重要文件夹,然而每次启动win10电脑都需要输入开机密码也很是麻烦,因此有小伙伴就想要将取消掉,那么电脑开机密码怎么取消win10系统呢?以下就是关于win10如何将电脑开机密码取消完整步骤。
具体方法如下:
1、首先我们打开电脑之后点击左下角的菜单键,在下拉中选择设置选项。
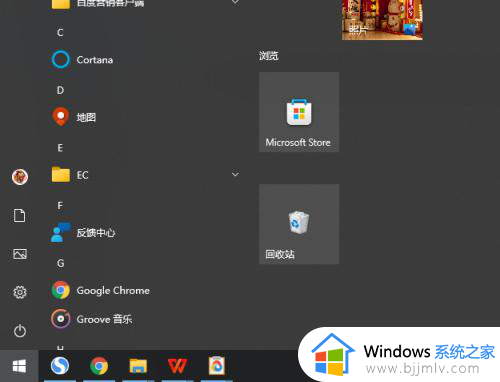
2、然后在设置页面找到账户,如图所示。
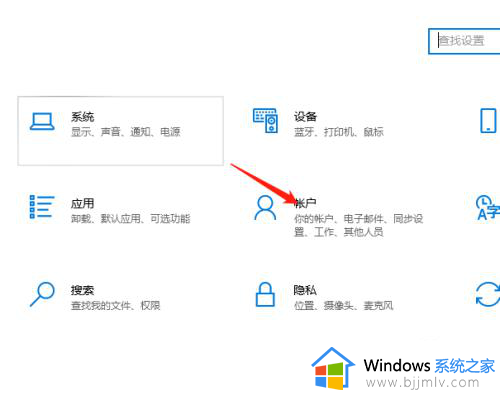
3、接着进入新的页面,我们在这些功能里面找到登录选项。
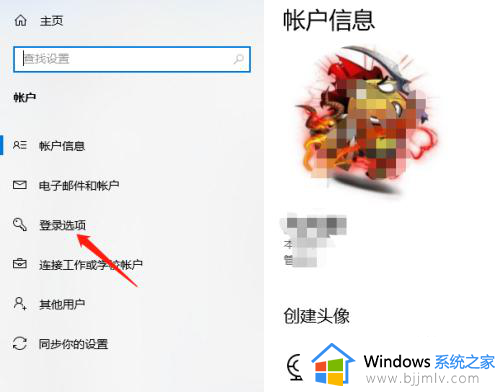
4、接着右侧会出现相关设置,找到密码,点击更改,会出现更改页面,这里点击下一步。
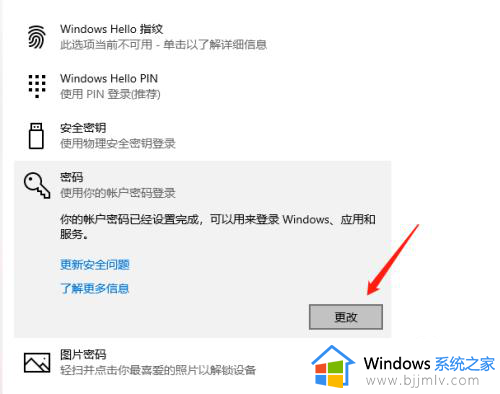
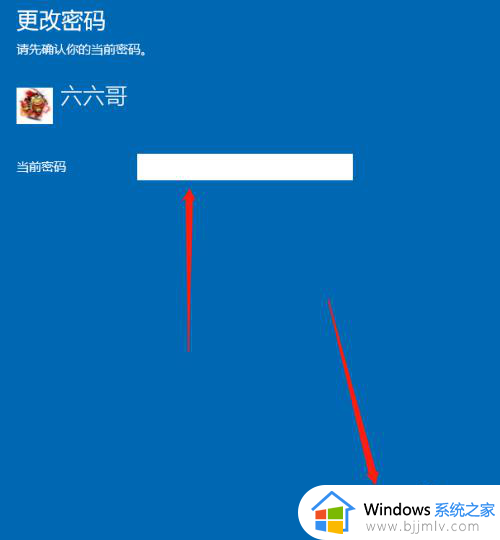
5、这里出现的是更改密码,全部选择空白,不填写,然后点击下一步,再点完成,这样就关闭密码了。
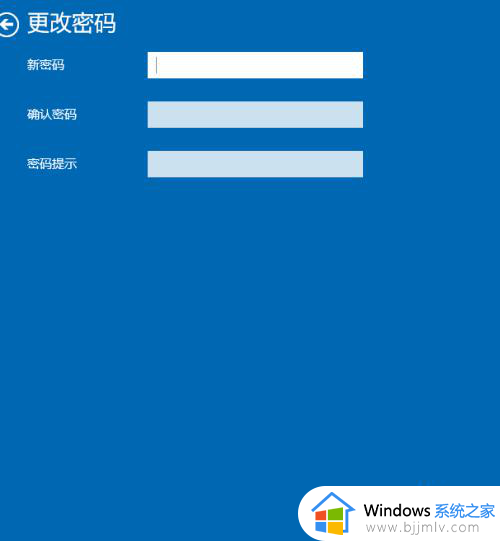
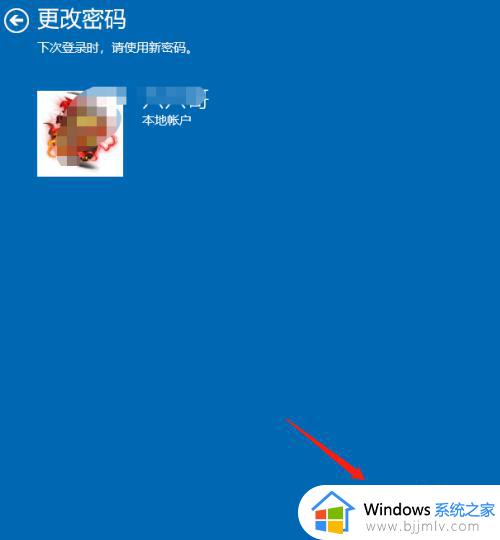
综上所述就是小编告诉大家的win10如何将电脑开机密码取消完整步骤了,有遇到过相同问题的用户就可以根据小编的步骤进行操作了,希望能够对大家有所帮助。