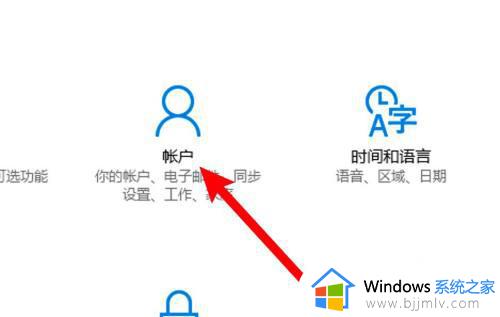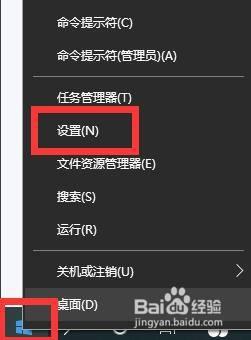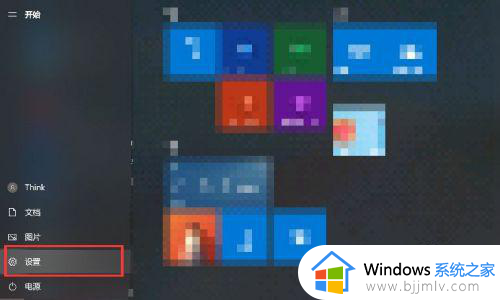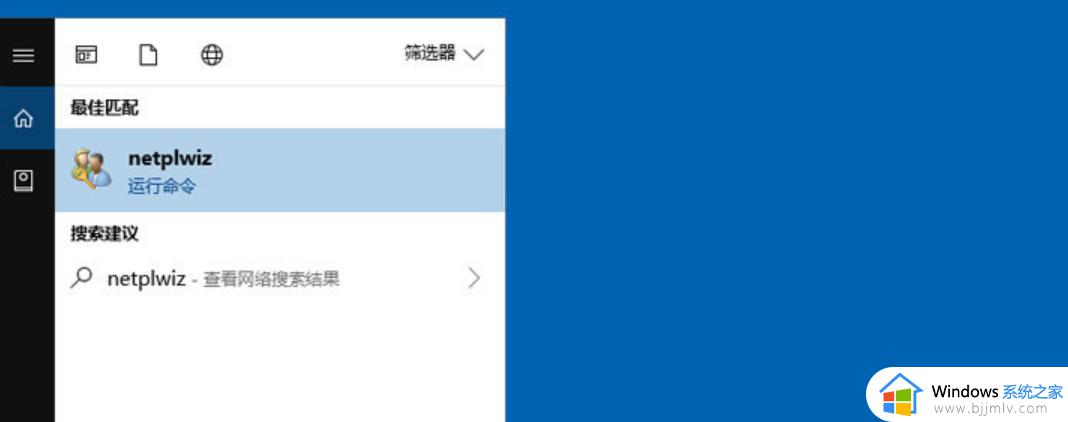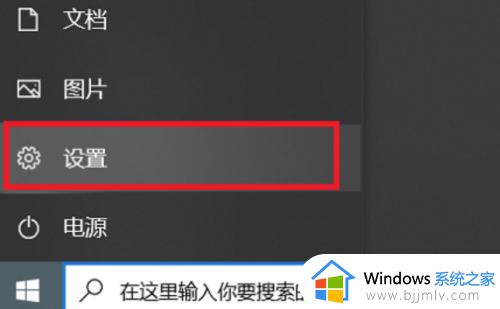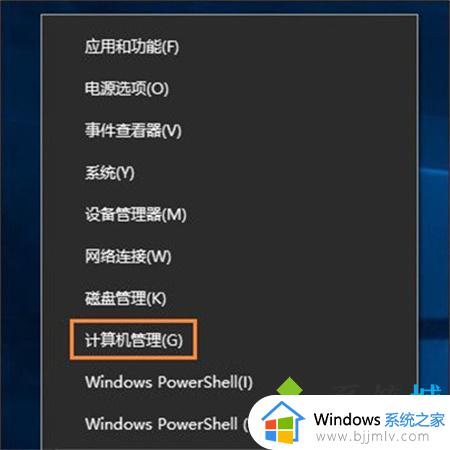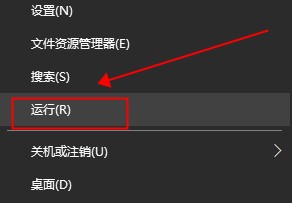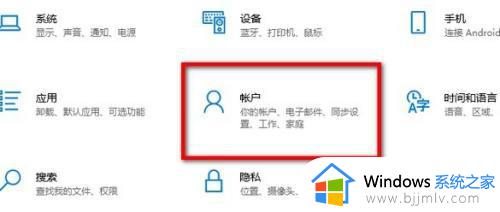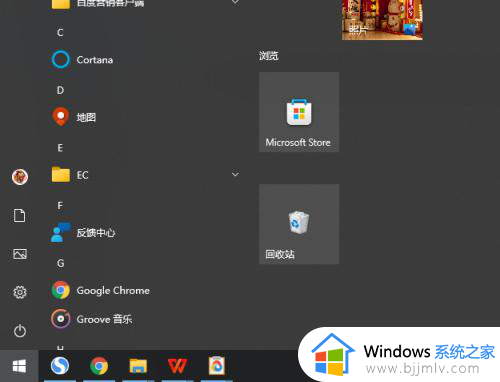win10系统如何取消电脑开机密码?win10怎样取消电脑开机密码
更新时间:2024-05-23 13:33:26作者:runxin
相信很多用户在入手新的win10电脑后,也总是会设置开机密码登录的方式来保护隐私安全,然而每次启动win10电脑都需要输入开机密码也很是麻烦,因此就想要重新将开机密码登录取消掉,那么win10系统如何取消电脑开机密码呢?下面就是小编教大家的win10怎样取消电脑开机密码完整步骤。
具体方法如下:
第一步,点击电脑的开始,在弹出的界面中找到设置进入到设置界面中
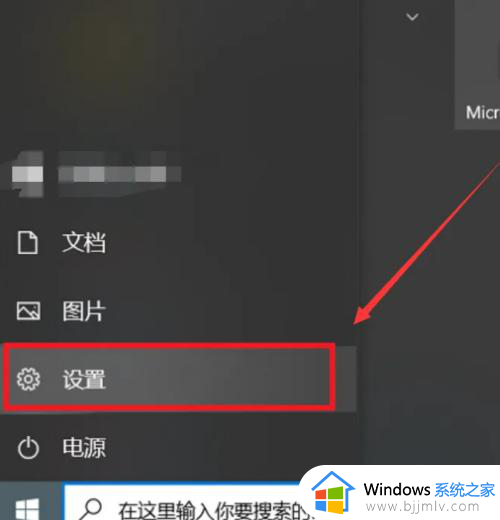
第二步,在设置界面中点击账户进入其中
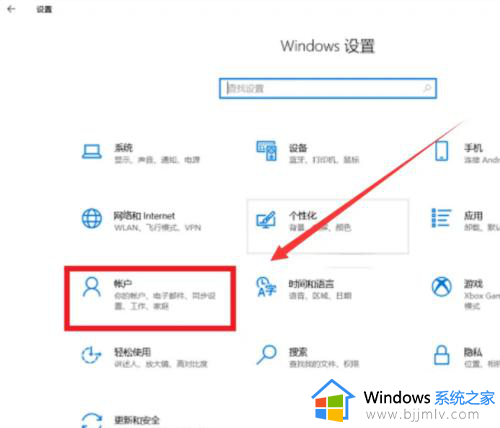
第三步,在账户界面中点击左边的登录选项-右边页面的密码-更改就可以进入到更改界面中
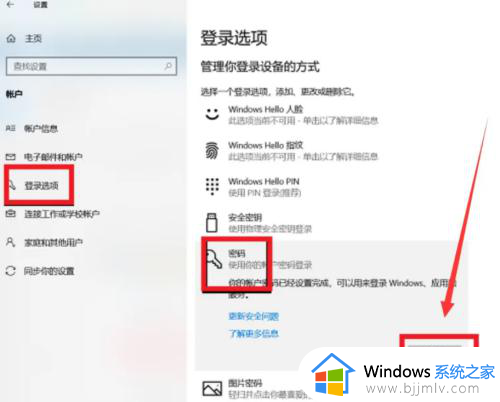
第四步,在输入原密码之后会进入到更改密码界面,在界面中不要输入任何的密码,直接进入下一步就可以完成取消开机密码操作
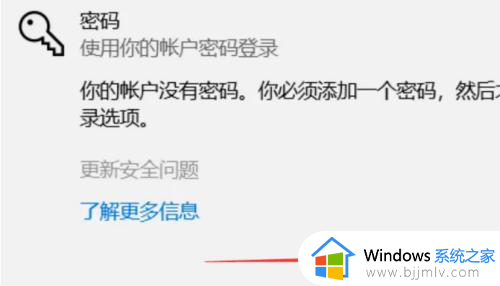
上述就来告诉大家的win10怎样取消电脑开机密码完整步骤了,有遇到过相同问题的用户就可以根据小编的步骤进行操作了,希望能够对大家有所帮助。