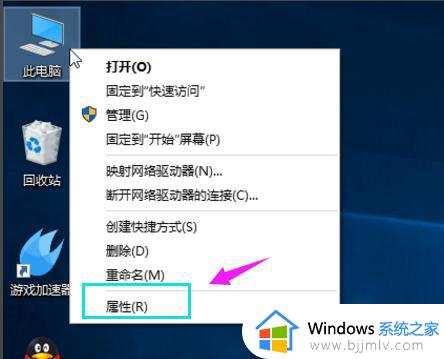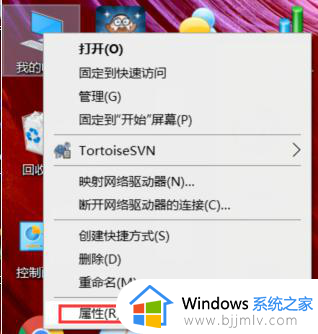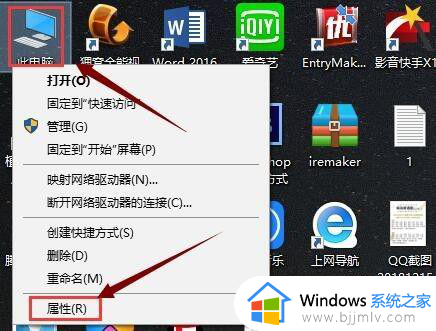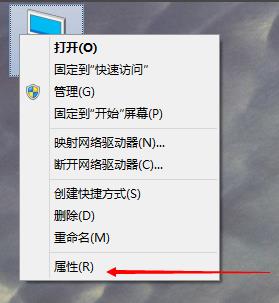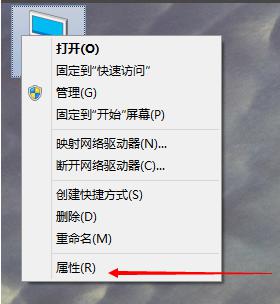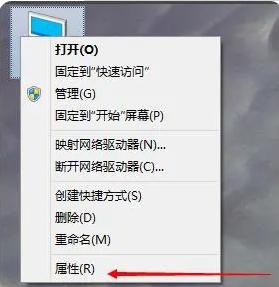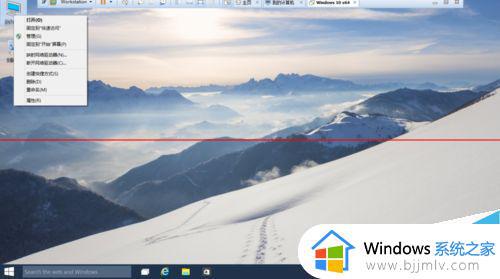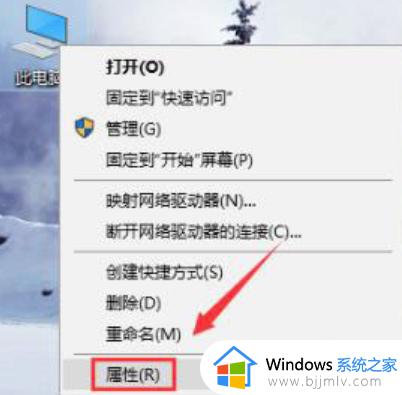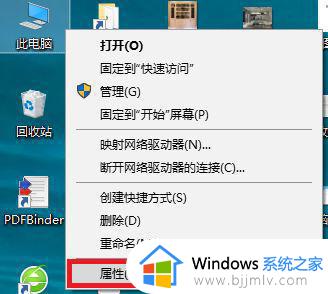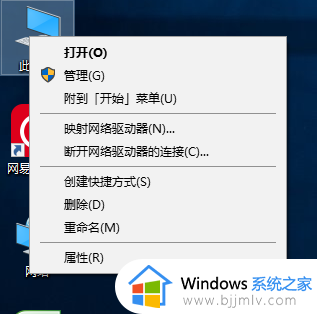怎么加虚拟内存win10 win10如何添加虚拟内存
更新时间:2024-01-18 13:50:04作者:runxin
通常情况,电脑在安装win10系统的过程中都会有默认的虚拟内存空间设置,因此也能够保证程序的流畅运行,不过有些用户的win10系统中设置的虚拟内存过小,这时就需要重新进行调整虚拟内存大小,那么win10怎么加虚拟内存呢?在文本中小编就给大家带来win10如何添加虚拟内存,以供大家参考。
具体方法如下:
1、右键点击此电脑,点击属性。

2、在系统页面点击高级系统设置。
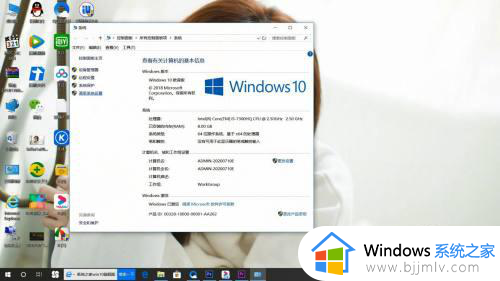
3、在高级栏点击性能设置。
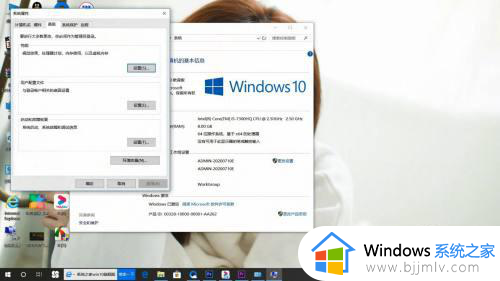
4、在高级栏点击更改。
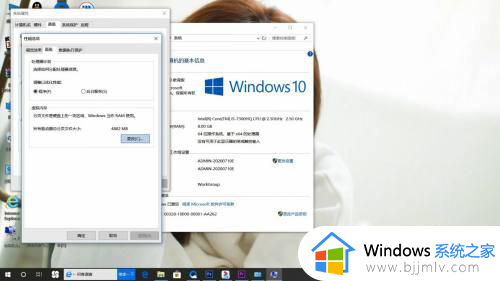
5、取消勾选自动管理所有驱动器分页文件大小。
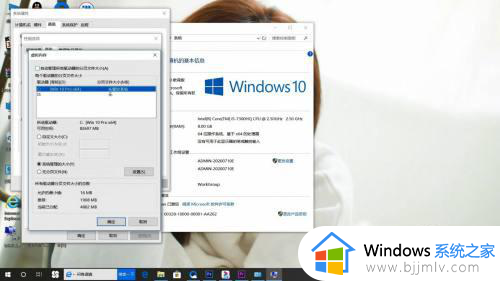
6、点击自定义大小,内存大小一般为物理内存的1.5-2倍,点击确定。
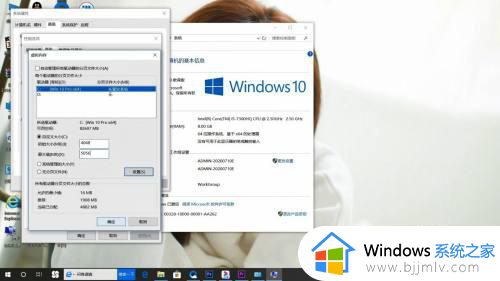
以上就是小编给大家讲解的win10如何添加虚拟内存所有步骤了,还有不清楚的用户就可以参考一下小编的步骤进行操作,希望本文能够对大家有所帮助。