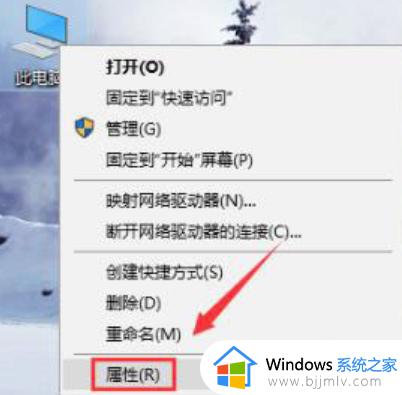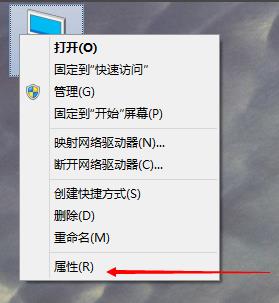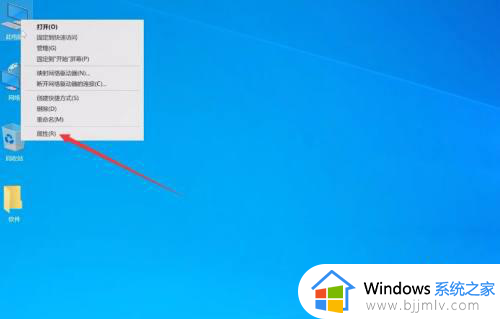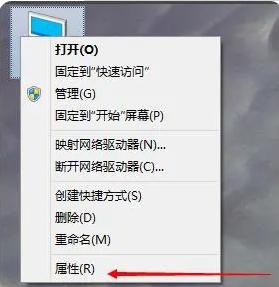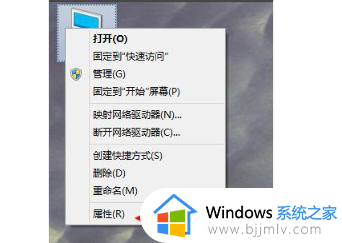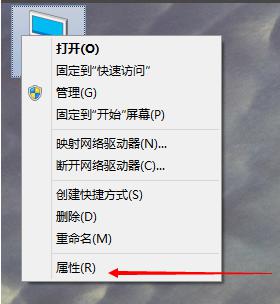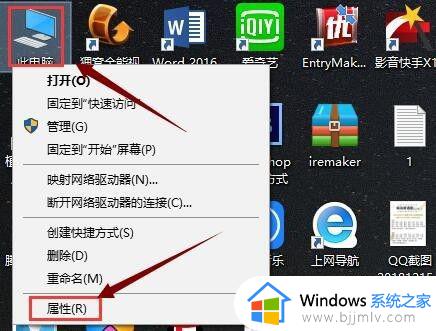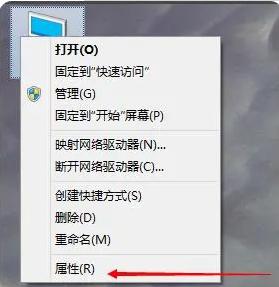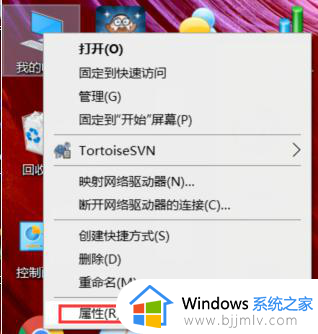怎么设置虚拟内存win10电脑 win10系统如何设置虚拟内存最好
更新时间:2024-01-12 14:12:18作者:runxin
通常在电脑安装win10系统的过程中,总是会有默认的虚拟内存空间设置好的,从而保证电脑中程序的正常运行,当然有些用户对于win10系统默认设置的虚拟内存大小不满意时也可以进行调整,可是怎么设置虚拟内存win10电脑呢?今天小编就给大家讲解win10系统如何设置虚拟内存最好详细内容。
具体方法如下:
1、鼠标右击win10系统桌面上的“此电脑”,点击属性。
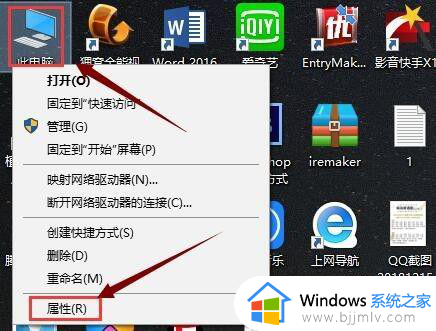
2、在“系统”界面点击“高级系统设置”。
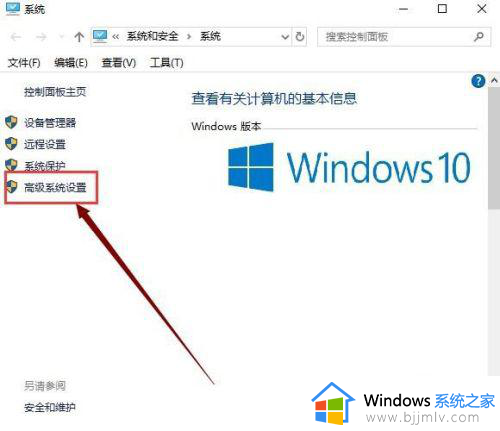
3、在“系统属性”界面的”性能“选项下面点击”设置“。
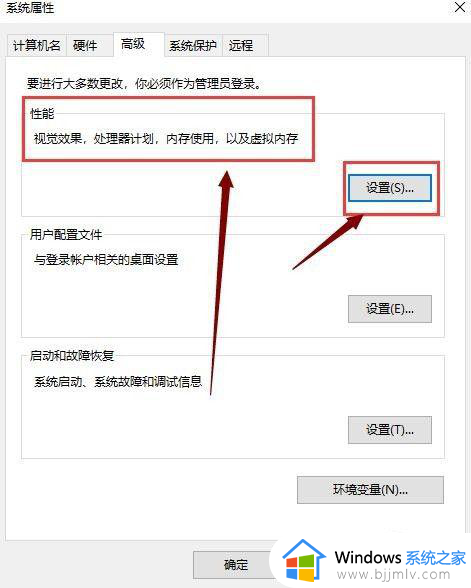
4、在”性能选项“界面点击”高级“,点击”虚拟内存“下的”更改“。
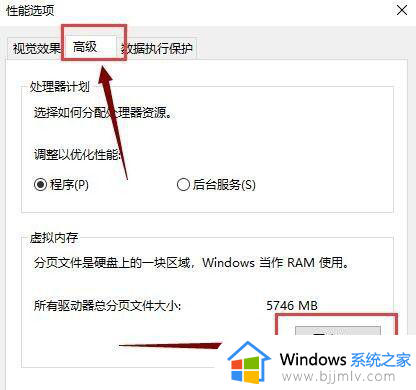
5、在”虚拟内存“界面去掉如图所示的勾选。
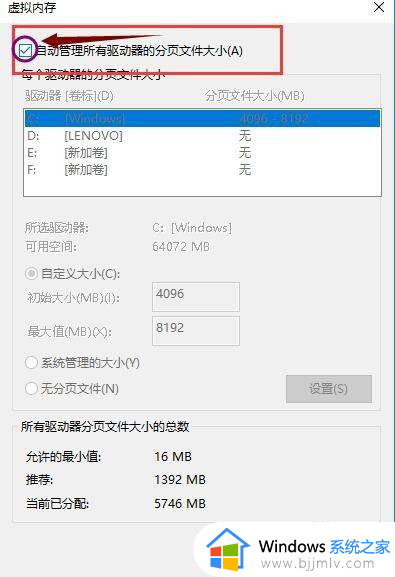
6、选中”自定义大小“,分别设置”初始大小“和”最大值“,设置的数值不要大于实际内存的两倍,单击确定,重启电脑后,虚拟内存大小就设置好了。
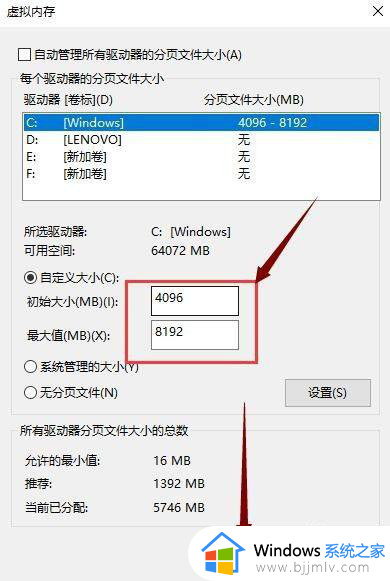
以上就是小编告诉大家的win10系统如何设置虚拟内存最好详细内容了,还有不清楚的用户就可以参考一下小编的步骤进行操作,希望本文能够对大家有所帮助。