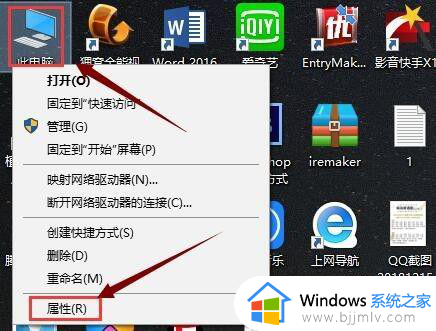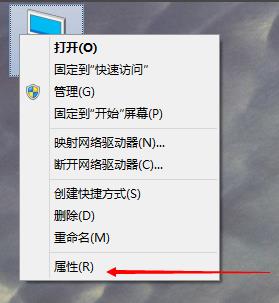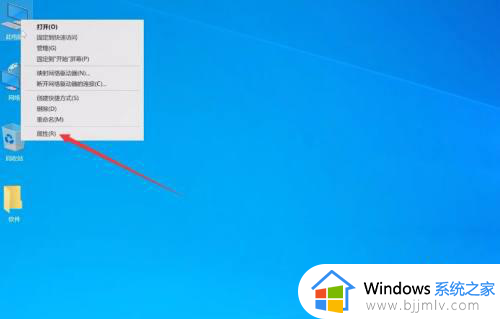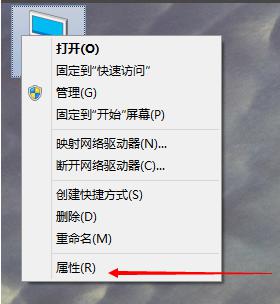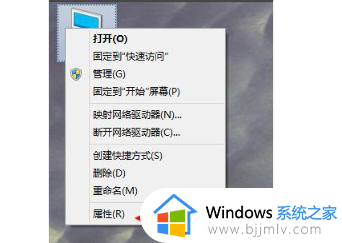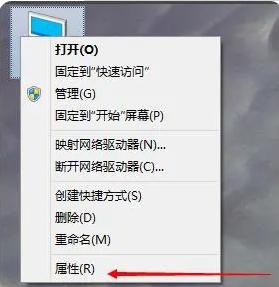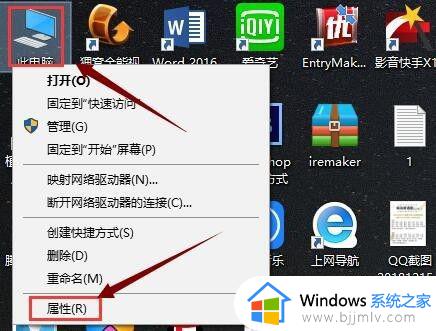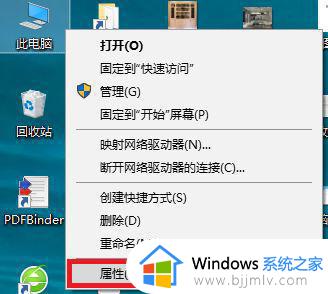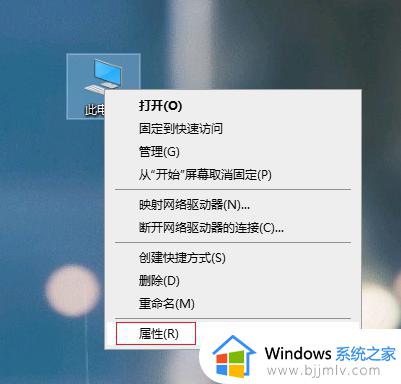w10设置虚拟内存的方法 win10怎么设置虚拟内存最好
更新时间:2023-03-08 14:30:44作者:qiaoyun
虚拟内存是电脑中的一项虚拟技术,当电脑出现内存不足的情况时,可以通过设置虚拟内存来缓解内存的紧张,但是很多win10系统用户不知道怎么设置虚拟内存最好,其实方法并不会难,本文这就给大家介绍一下w10设置虚拟内存的方法吧。
方法如下:
1、首先右键电脑上的“此电脑”,右键点击“属性”。
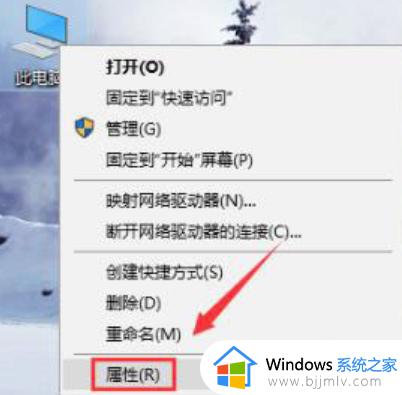
2、打开后点击右边的“高级系统设置”。
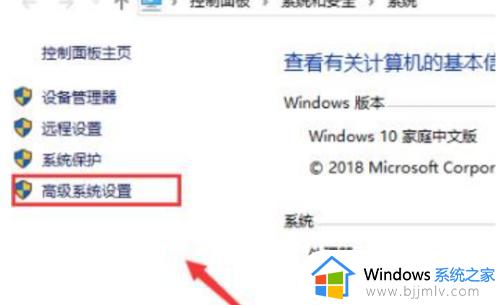
3、然后在“高级”中选择“设置”。
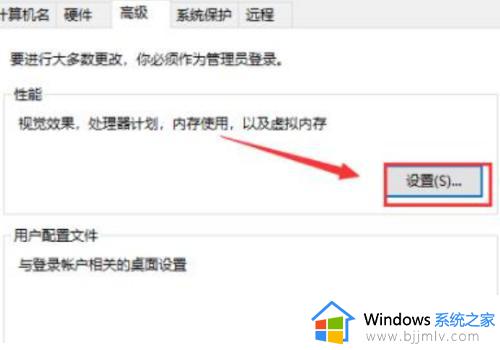
4、打开选项之后,点击上方的高级,再点击下面的“更改”。
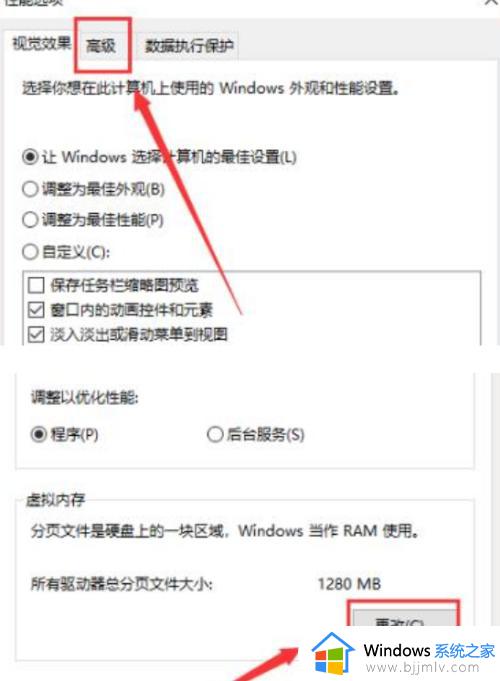
5、然后把“自动管理所有驱动器的分页文件大小”前面的勾取消。
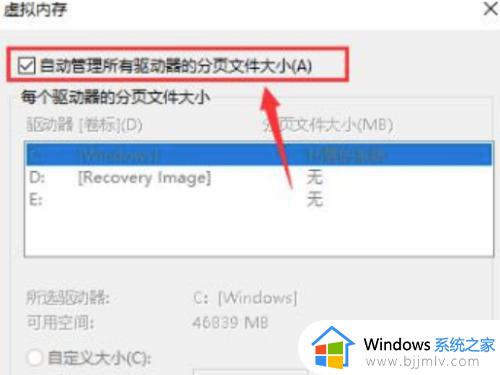
6、最后在自定义大小里面填入你的数值就可以。
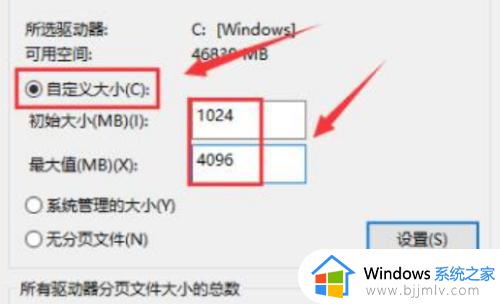
上述给大家讲解的就是win10系统设置虚拟内存的详细方法,如果你也有需要的话,可以参考上述方法步骤来进行操作吧。