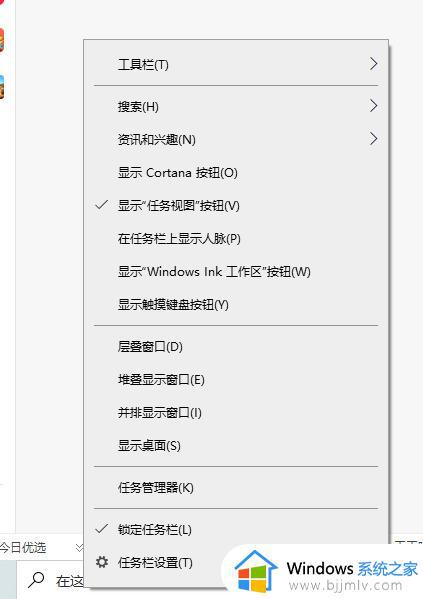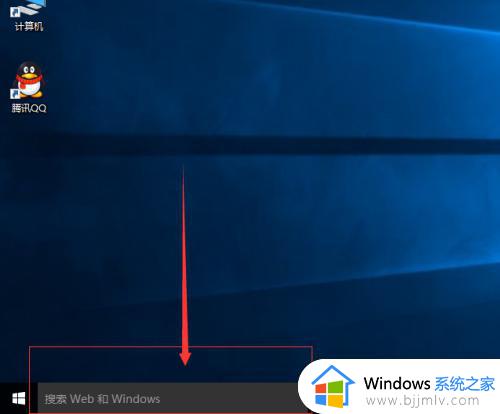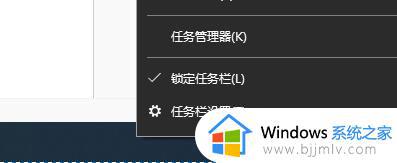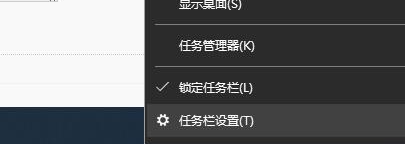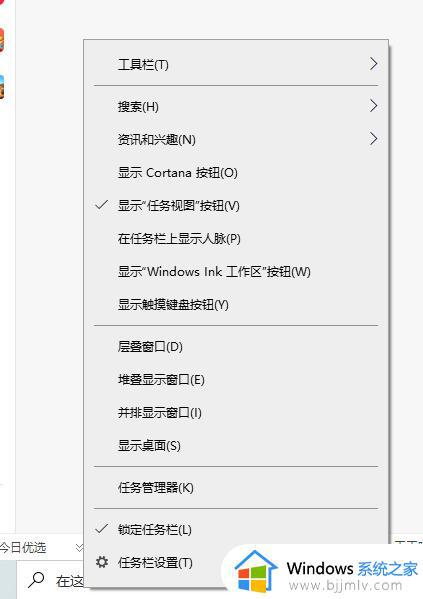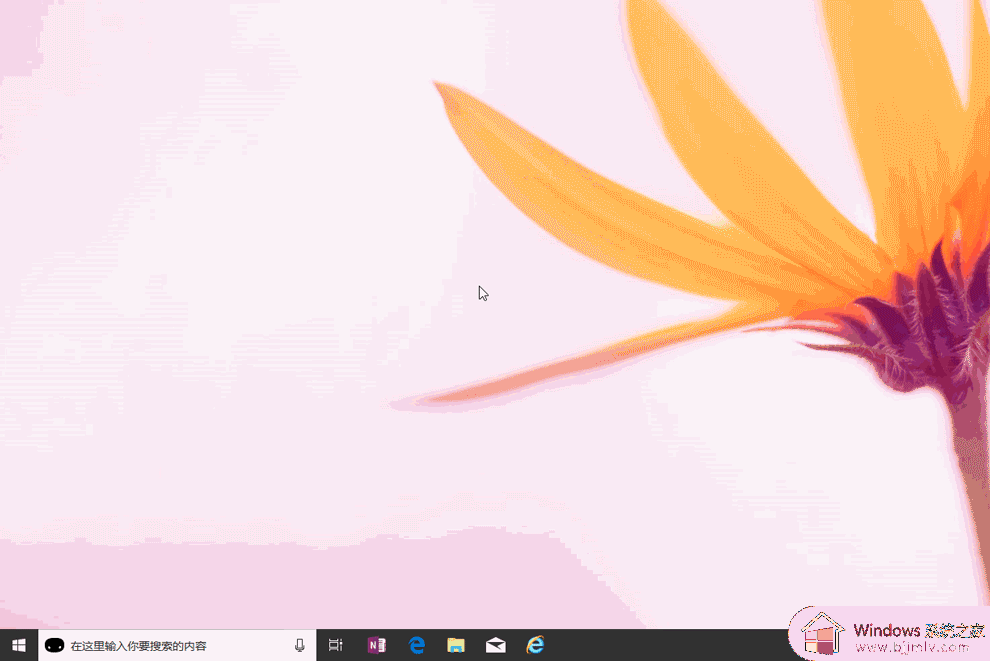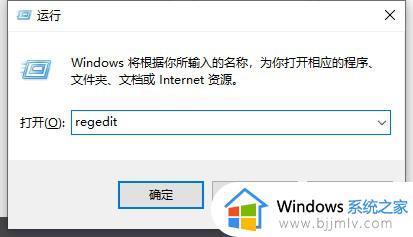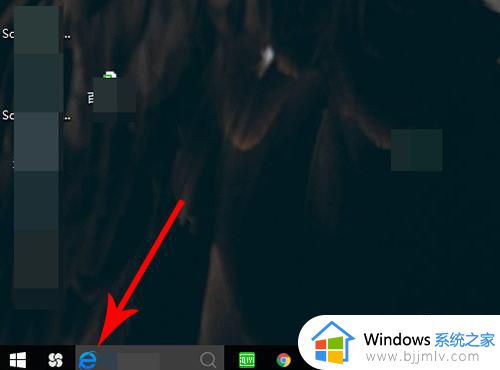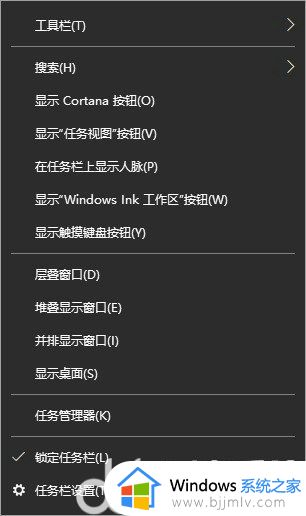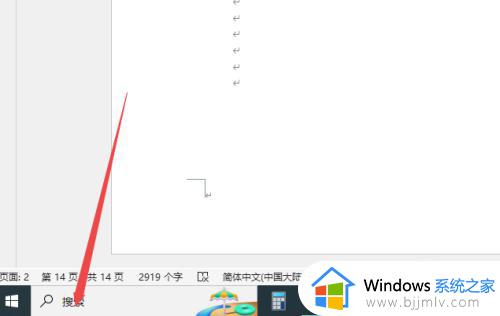怎么把win10左下角的搜索关掉 win10如何取消左下角搜索功能
更新时间:2024-01-15 13:50:50作者:runxin
在启动win10电脑进入桌面之后,我们都能够看到左下角任务栏中显示的搜索功能,用户可以通过搜索栏来对win10电脑中存放的文件进行查找,当然有些用户觉得搜索栏过于占用任务栏空间,因此也在咨询小编怎么把win10左下角的搜索关掉呢?这里就来教大家win10如何取消左下角搜索功能,一起来看看吧。
具体方法如下:
方法一、
1、首先我们右键任务栏空白处。
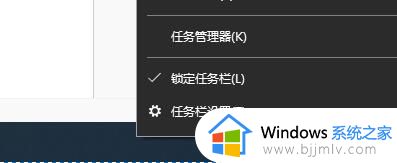
2、鼠标移动到上方“搜索”
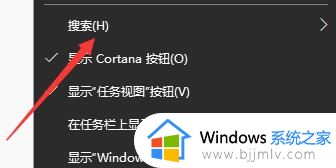
3、点击搜索中的“隐藏”
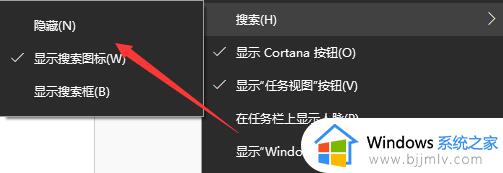
4、这样我们就看不到搜索框了。
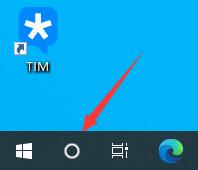
5、我们也可以选择其中的“显示搜索图标”,这样就只显示一个图标了。
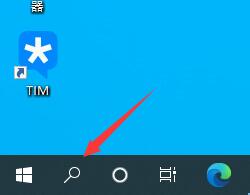
方法二、
1、首先按下键盘上的“Win+R”打开运行。
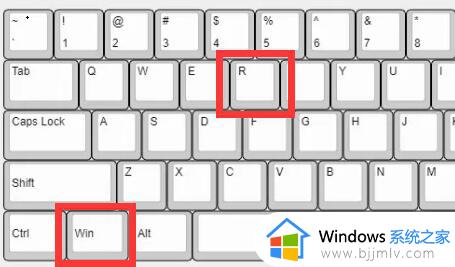
2、接着输入“services.msc”回车打开服务。
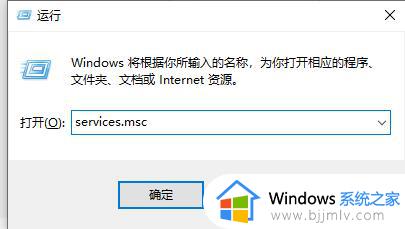
3、然后在其中找到“windows search”选项并双击打开。
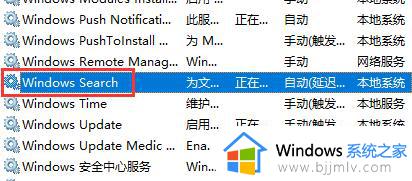
4、随后将启动类型改为“禁用”并确定保存。
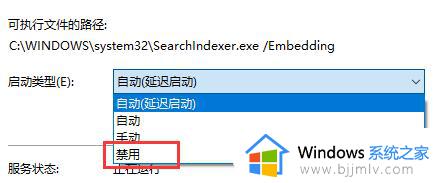
上述就是小编给大家讲解的win10如何取消左下角搜索功能全部内容了,如果你也有相同需要的话,可以按照上面的方法来操作就可以了,希望本文能够对大家有所帮助。