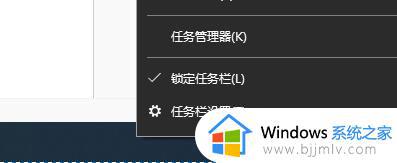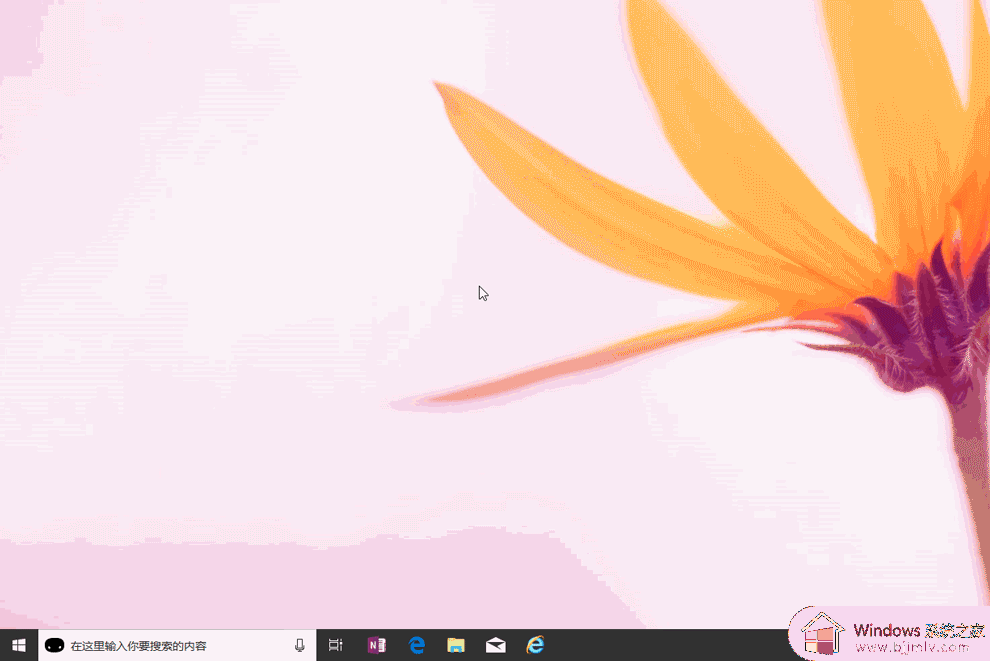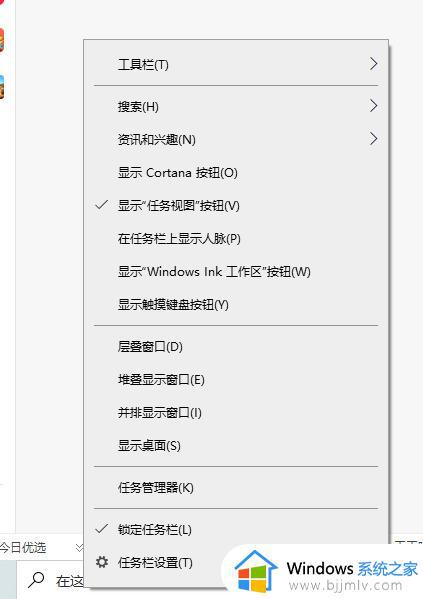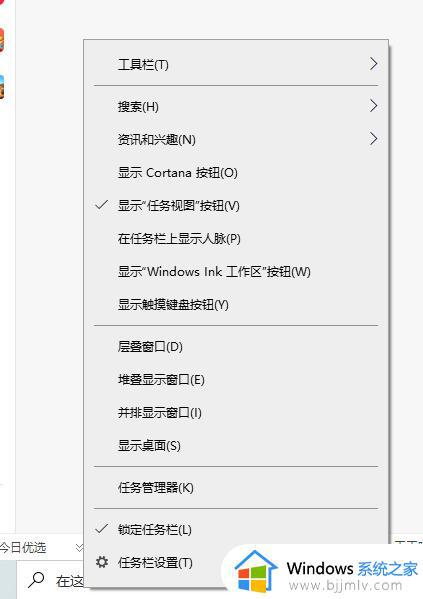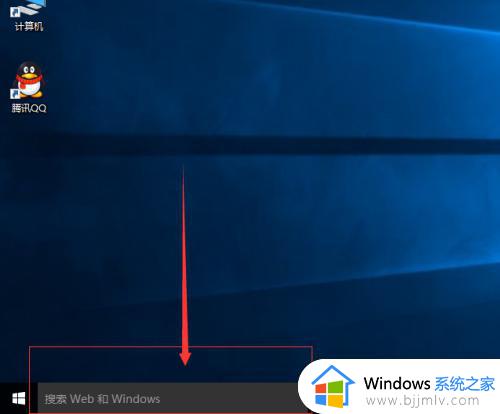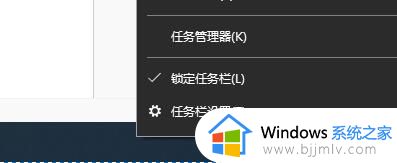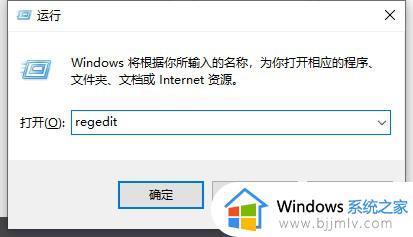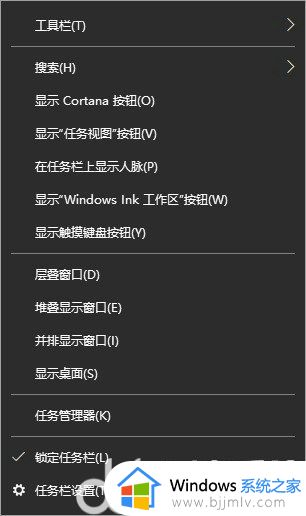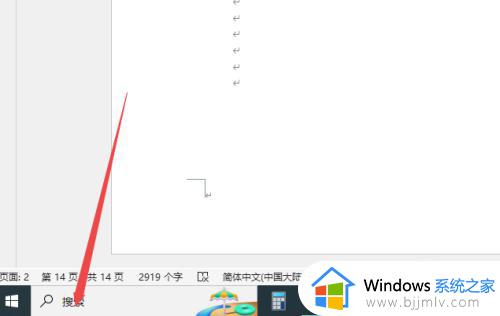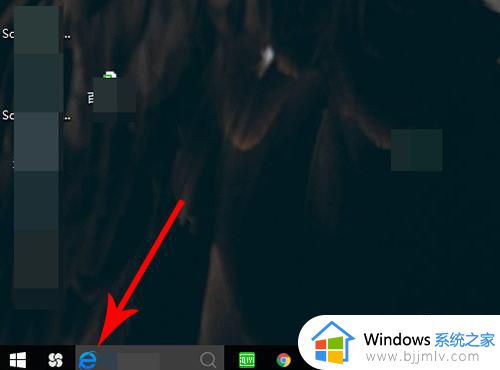怎么关闭win10左下角搜索框 win10如何关闭左下角搜索框
更新时间:2023-11-10 10:28:17作者:runxin
对于win10系统中存放的众多文件,用户在不清楚存放路径的情况下,可以选择通过左下角任务栏中的搜索框来进行查找,可是有些用户觉得win10系统左下角显示的搜索框占用到任务栏空间,因此就想要将其关闭,可是怎么关闭win10左下角搜索框呢?这里就给大家带来win10如何关闭左下角搜索框,以供大家参考。
具体方法如下:
1、首先,右键单击任务栏空白处。
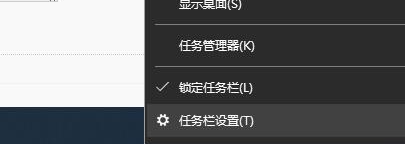
2、然后,将鼠标移动到“搜索”选项上。
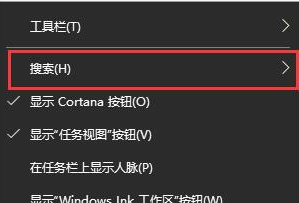
3、接着,点击“隐藏”选项。
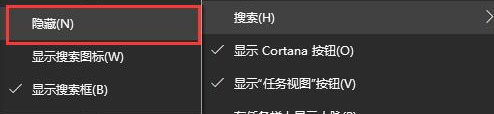
4、这样,左下角的搜索框就被隐藏了。
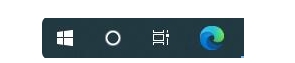
5、如果需要使用搜索功能,也可以在同一菜单中选择“显示搜索图标”。这样搜索会以放大镜形式在左下角出现,既能够使用搜索功能,又不会看到搜索框。
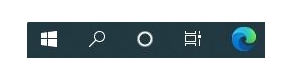
上述就是小编告诉大家的win10如何关闭左下角搜索框所有内容了,有遇到过相同问题的用户就可以根据小编的步骤进行操作了,希望能够对大家有所帮助。