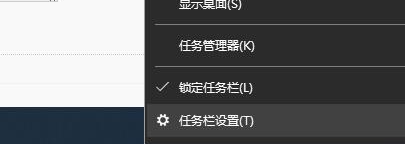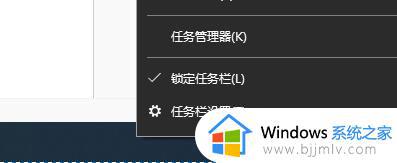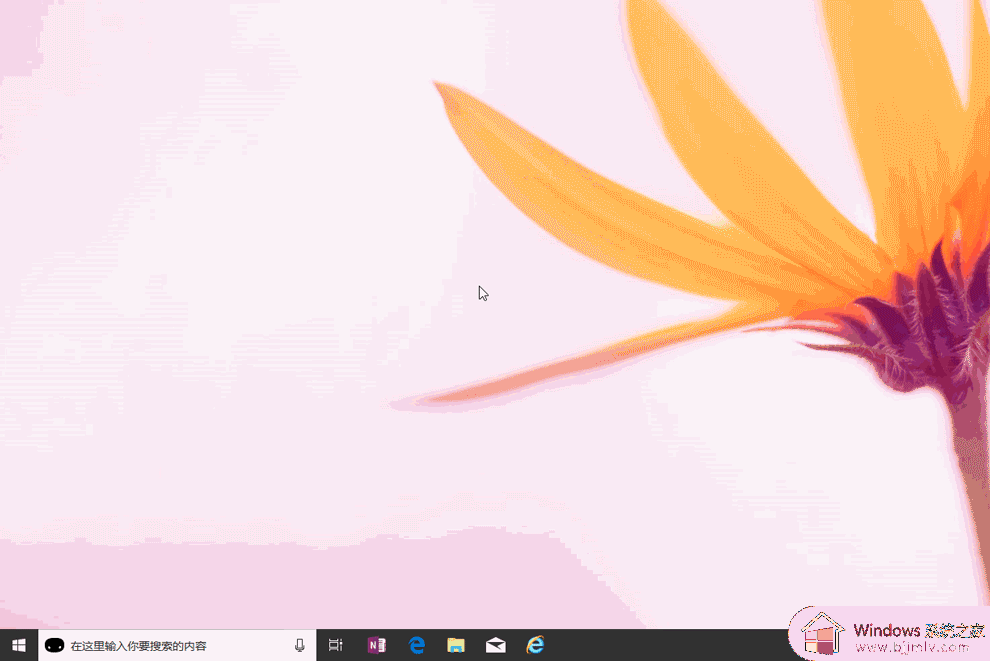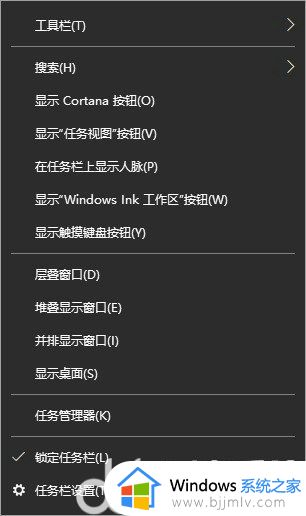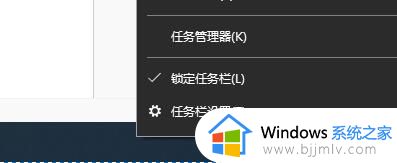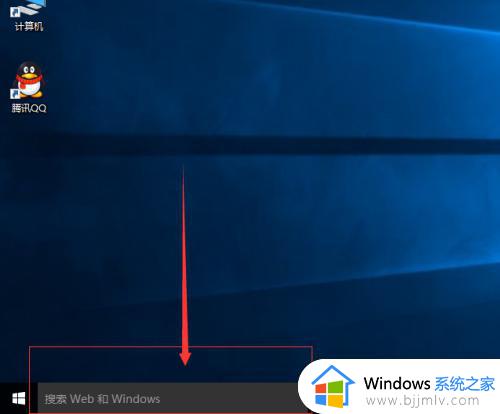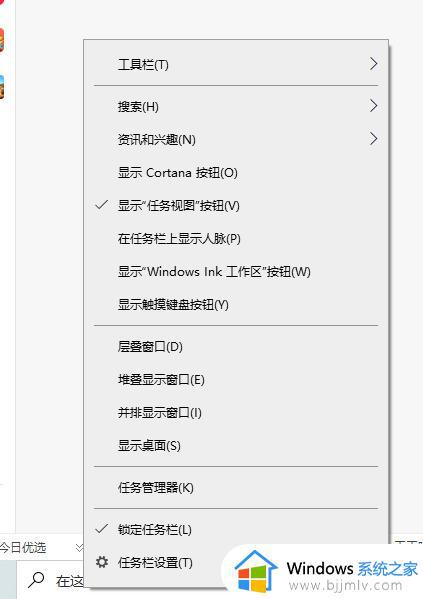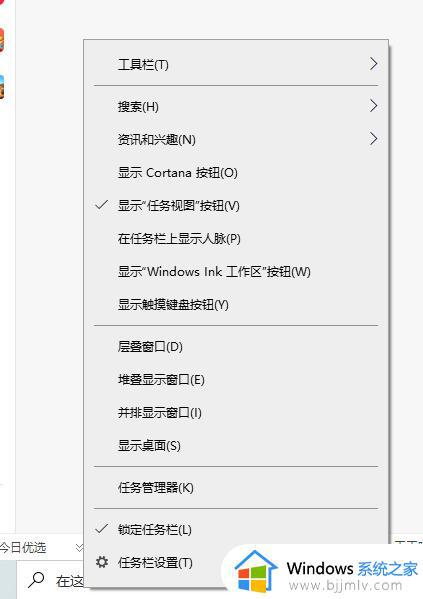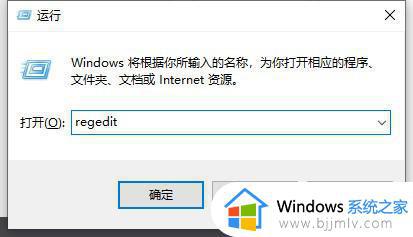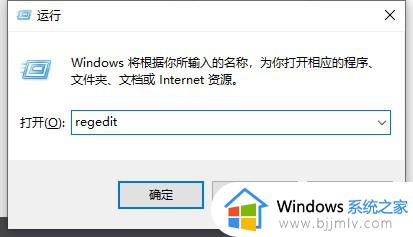win10左下角搜索框无法输入怎么办 win10左下角搜索框不能输入解决方法
面对win10电脑中存放的众多文件,当用户在不了解文件存放路径时,不妨通过桌面左下角的搜索框来进行查找,然而当用户在点击win10系统桌面左下角的搜索栏时,却总是不能正常输入文字,对此win10左下角搜索框无法输入怎么办呢?这里小编就给大家讲解win10左下角搜索框不能输入解决方法。
具体方法如下:
1、按Win+R键打开运行,输入regedit点击确定。
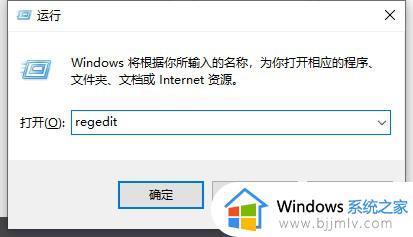
2、在打开的注册表中找到
【HKEY_LOCAL_MACHINE\SOFTWARE\Microsoft\Windows\CurrentVersion\Explorer\FolderTypes\{ef87b4cb-f2ce-4785-8658-4ca6c63e38c6}\TopViews\{00000000-0000-0000-0000-000000000000}】
选择{00000000-0000-0000-0000-000000000000}右键删除掉。
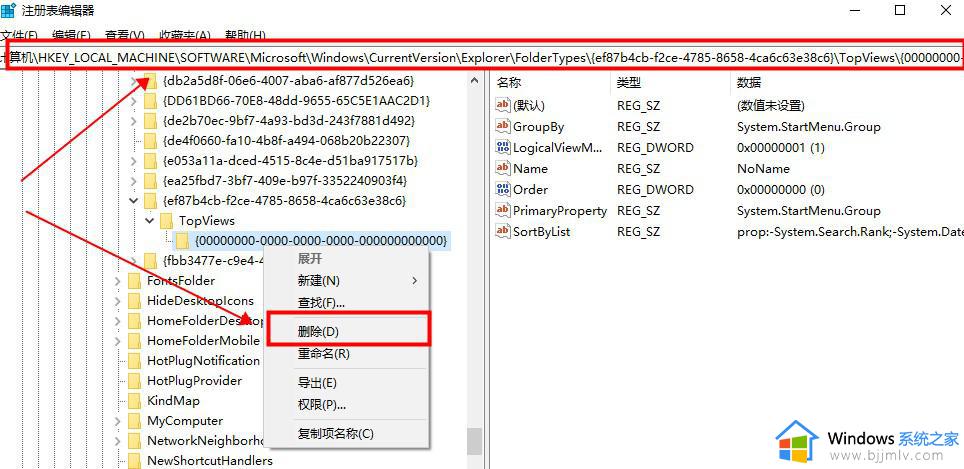
3、如果您的是64位系统还要定位到
【HKEY_LOCAL_MACHINE\SOFTWARE\Wow6432Node\Microsoft\Windows\CurrentVersion\Explorer\FolderTypes\{ef87b4cb-f2ce-4785-8658-4ca6c63e38c6}\TopViews\{00000000-0000-0000-0000-000000000000}】
并删除{00000000-0000-0000-0000-000000000000},重启之后并能解决问题。
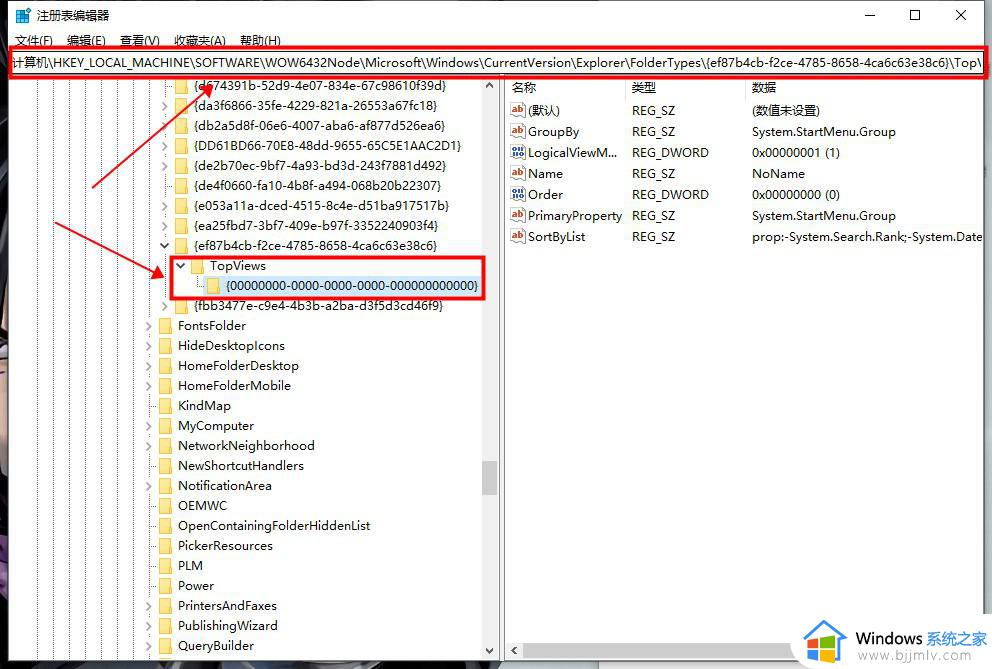
上述就是小编告诉大家的win10左下角搜索框不能输入解决方法了,如果你电脑有出现类似的情况,那么就可以根据小编的操作来进行解决,非常的简单快速,一步到位。