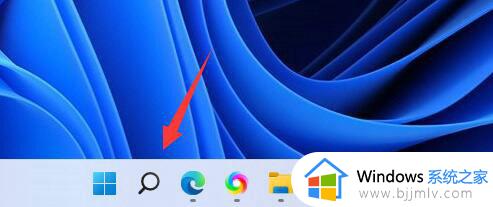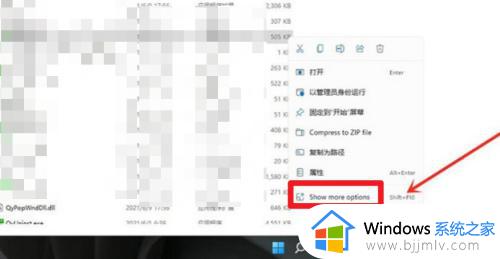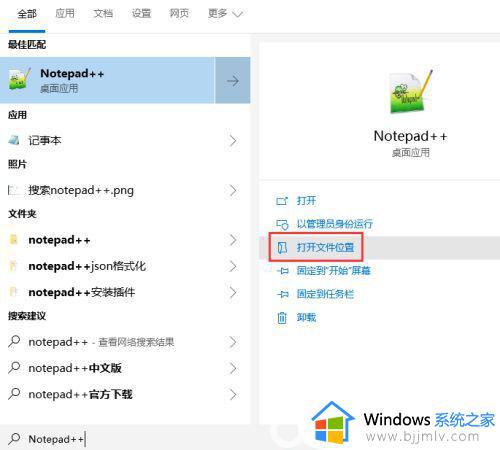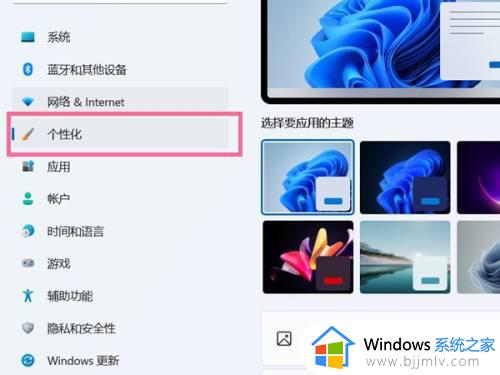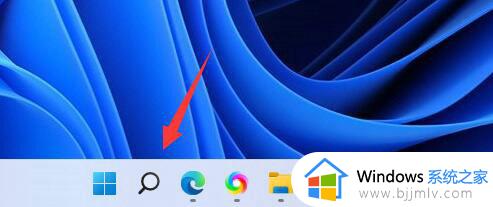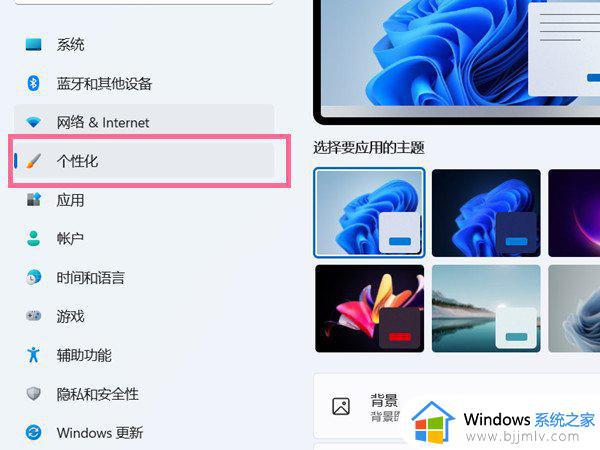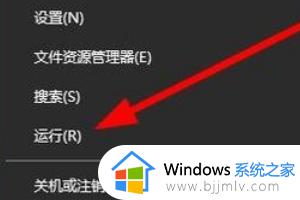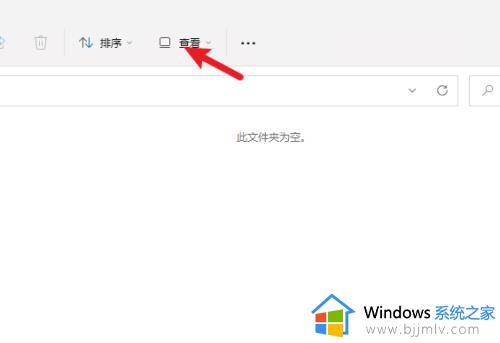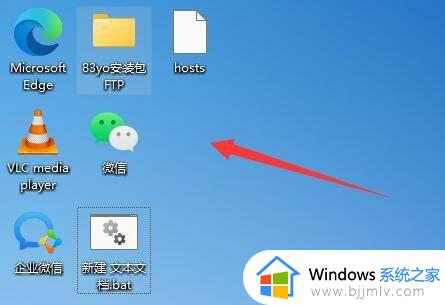windows11下载软件桌面没有图标怎么办 windows11下载软件桌面没有图标如何解决
我们经常使用windows11操作系统的小伙伴应该都知道,我们一般下载完软件之后电脑就会出现图标到桌面,帮助我们快速打开软件但是最近有小伙伴反馈说自己的windows11下载软件桌面没有图标,那么windows11下载软件桌面没有图标怎么办呢?接下来小编就带着大家一起来看看windows11下载软件桌面没有图标如何解决。
具体方法:
方法一、
、首先点击任务栏中的“搜索按钮”或搜索框。
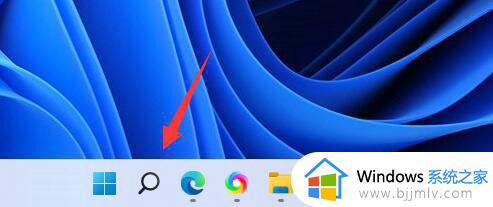
2、然后在搜索框中搜索想要放到桌面的软件。
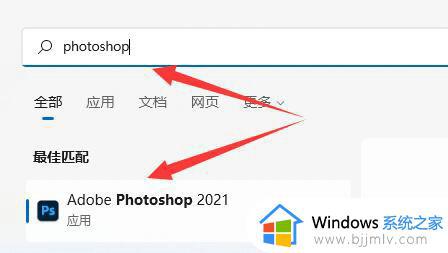
3、接着右键搜索结果的软件,选择“打开文件所在的位置”
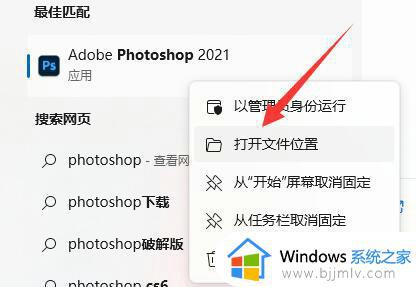
4、打开后,找到该软件,右键它将鼠标放到“发送到”位置。
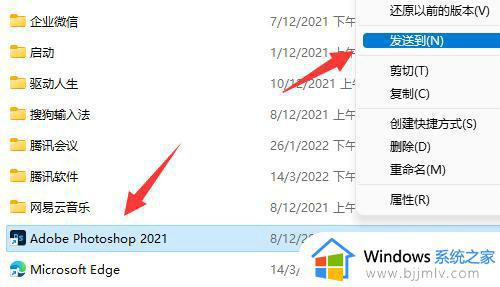
5、最后选择其中的“桌面快捷方式”就可以添加到桌面了。
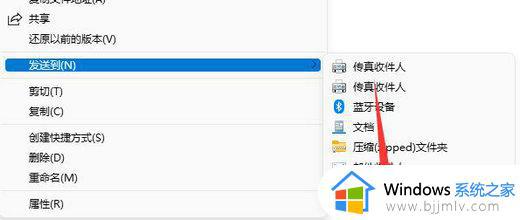
方法二、
1.当我们需要将win11下载的软件添加至桌面时,首先点击电脑开始菜单按钮,再点击所有应用。
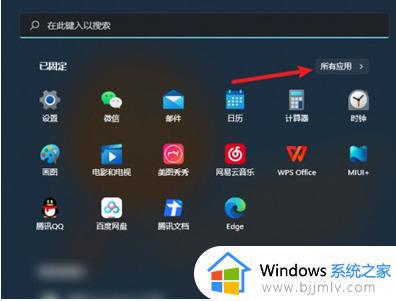
2.我们找到需要放置桌面的软件,长按软件图标,拖至桌面即可将win11下载的软件放到桌面。
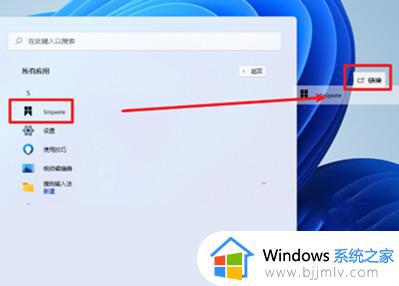
以上全部内容就是小编带给大家的windows11下载软件桌面没有图标解决方法详细内容分享啦,小伙伴们如果你们有需要的话就快点跟着小编一起来看看,希望本文可以帮助到你。