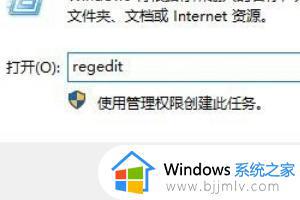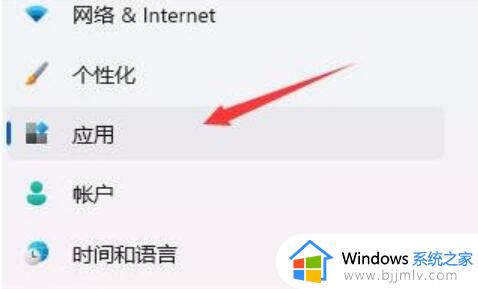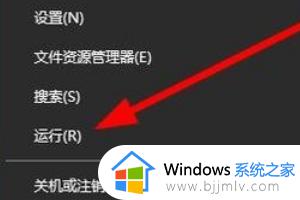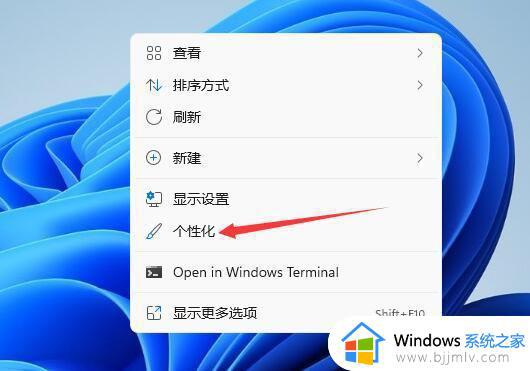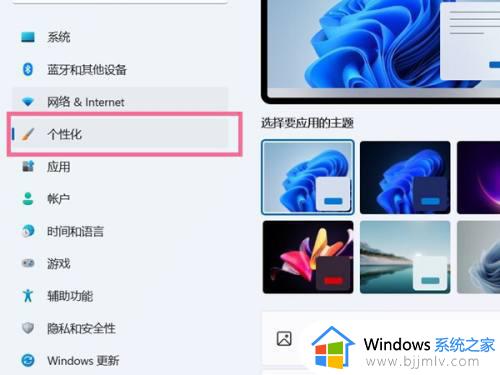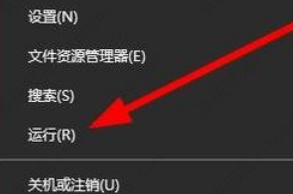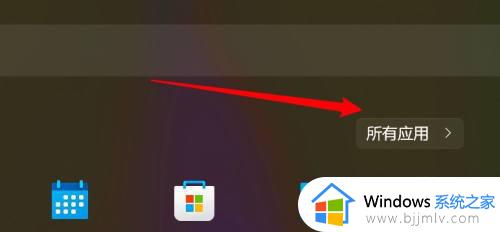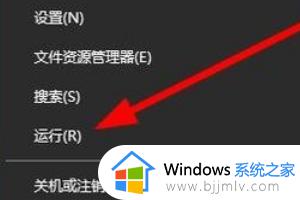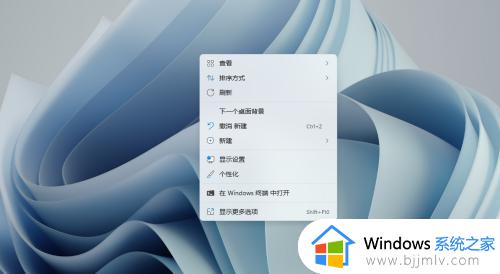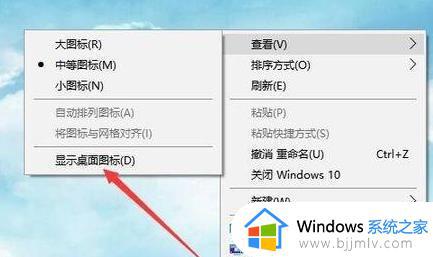win11桌面图标没反应怎么办 win11桌面图标打不开如何解决
在win11操作系统中,小伙伴们可能会遇到桌面图标无法打开的问题。这可能是由于系统故障、病毒感染、软件冲突等原因导致的,对此我们小伙伴都想要知道win11桌面图标没反应怎么办,那么接下来小编就带着大家一起来看看win11桌面图标打不开如何解决,快来学习一下吧。
具体方法
方法一、
1、在Windows10桌面,我们右键点击左下角的开始按钮,然后在弹出菜单中选择“运行”菜单项。
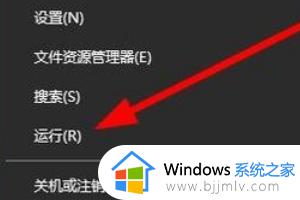
2、这时就会打开Windows10的运行窗口,在窗口中输入命令regedit,然后点击确定按钮。
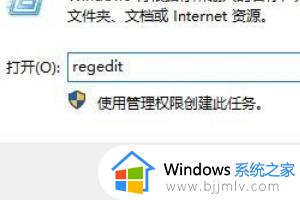
3、这时会打开注册表编辑器窗口,在窗口中我们定位到计算机HKEY_CURRENT_USERSoftwareMicrosoftWindowsCurrentVersionPoliciesExplorer册表项。

4、在右侧的窗口中我们找到NoViewContextMenu注册表键值。
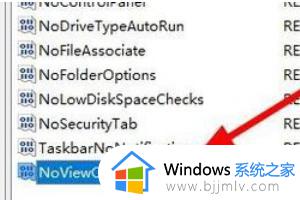
5、右键点击该键值,在弹出菜单中选择“删除”菜单项。
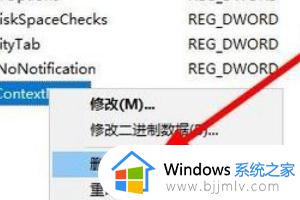
6、接着会弹出一下确认删除的提示,点击“是”按钮就可以了。重新启动计算机后,就不会再出现右键点击桌面图标没有反应的情况了。
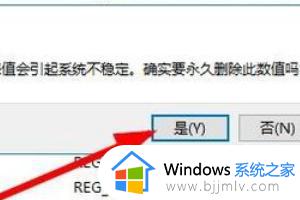
方法二、
1、按下键盘“Ctrl + Alt + Delete”组合键,打开任务管理器。
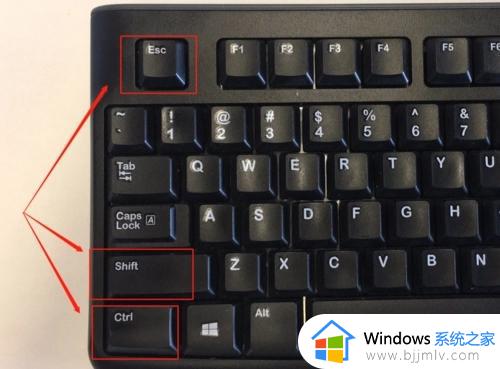
2、然后找到其中的资源管理器任务,右键选中它,将它“重新启动”一下就可以点击了。
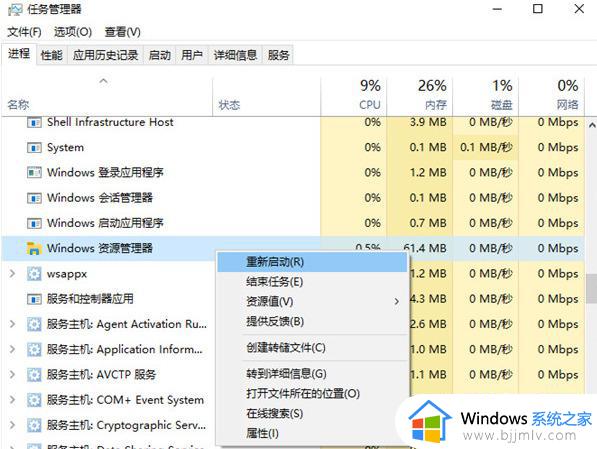
以上全部内容就是小编带给大家的win11桌面图标打不开解决方法详细内容分享啦,遇到这种情况的小伙伴,可以跟着小编一起来看看吧,希望能够帮助到大家。