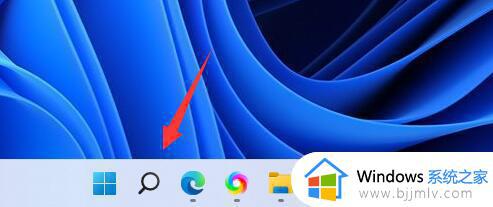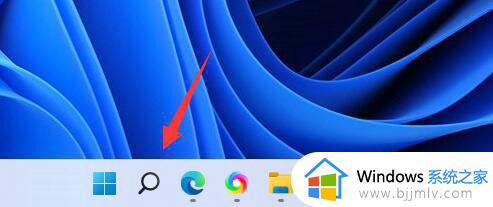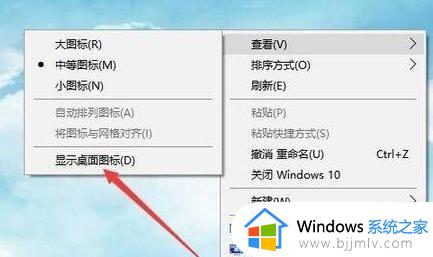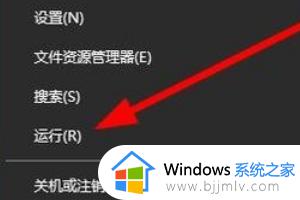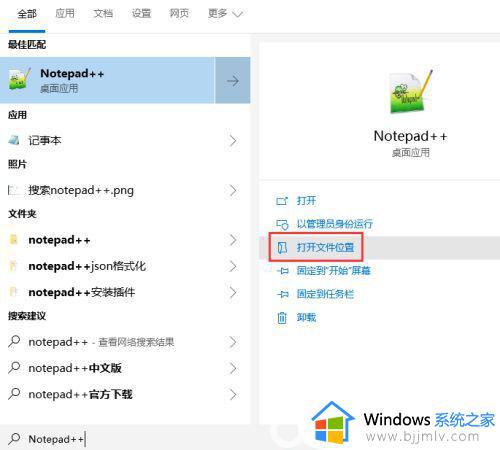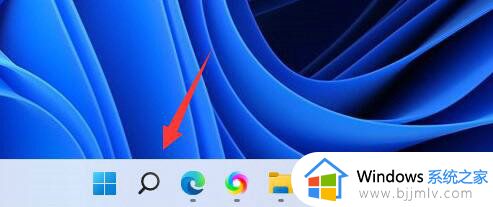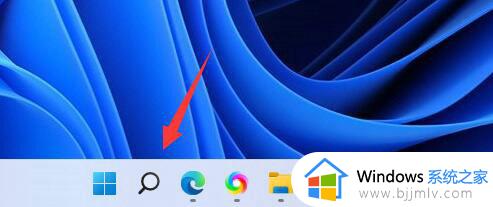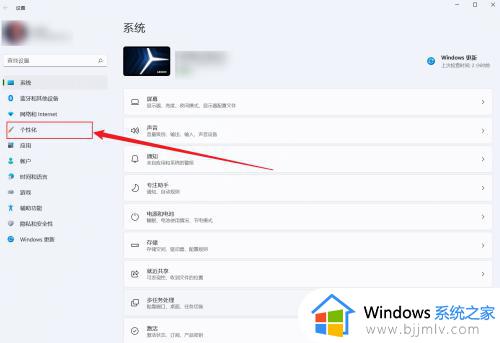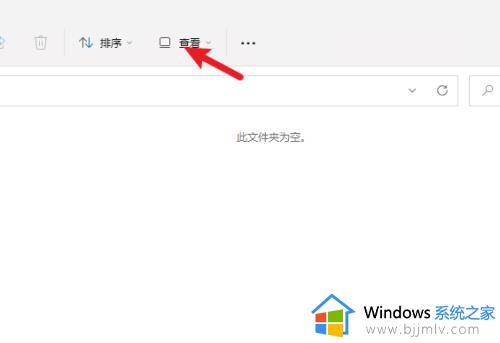win11安装软件桌面没有图标怎么办 win11安装软件桌面没图标处理方法
更新时间:2024-05-07 10:05:28作者:run
在win11电脑里安装软件后,有时候会出现桌面上没有显示该软件的情况,这可能是由于安装过程中出现了错误或者软件本身不兼容所致,对此win11安装软件桌面没有图标怎么办呢?下面就是有关win11安装软件桌面没图标处理方法。
具体方法如下:
方法一
1、首先点击任务栏中的“搜索按钮”或搜索框。
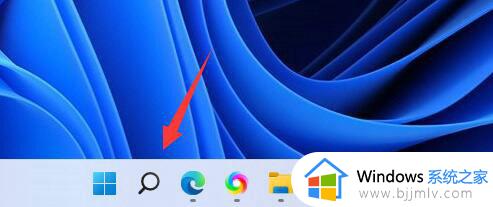
2、然后在搜索框中搜索想要放到桌面的软件。
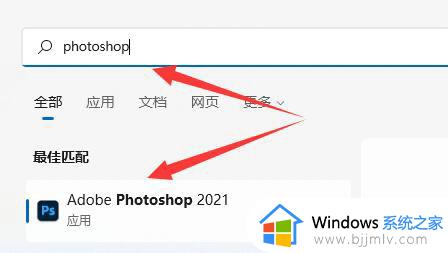
3、接着右键搜索结果的软件,选择“打开文件所在的位置”
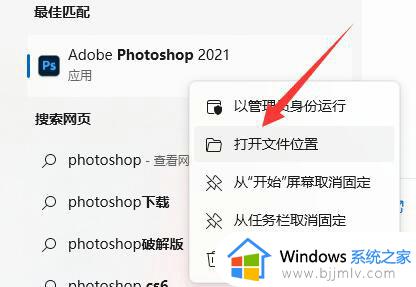
4、打开后,找到该软件,右键它将鼠标放到“发送到”位置。
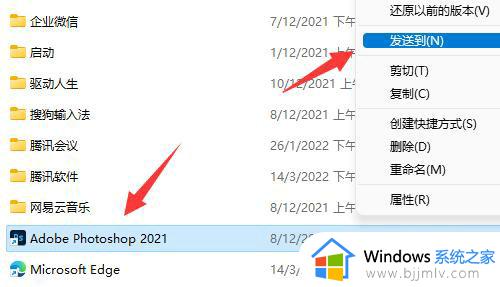
5、最后选择其中的“桌面快捷方式”就可以添加到桌面了。
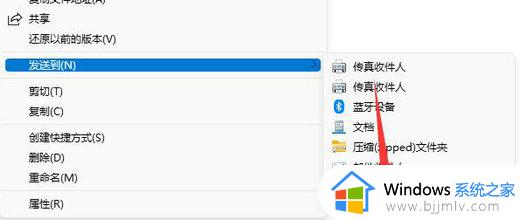
方法二
1、当我们需要将win11下载的软件添加至桌面时,首先点击电脑开始菜单按钮,再点击所有应用。
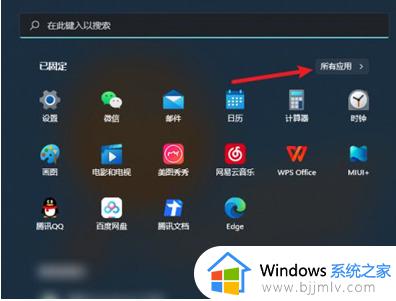
2、我们找到需要放置桌面的软件,长按软件图标,拖至桌面即可将win11下载的软件放到桌面。
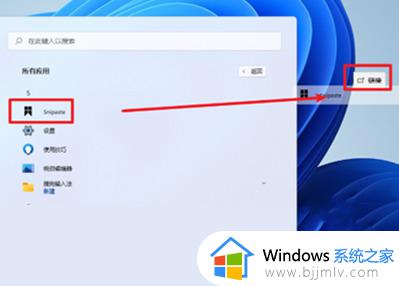
以上就是win11安装软件桌面没图标处理方法的全部内容,碰到同样情况的朋友们赶紧参照小编的方法来处理吧,希望本文能够对大家有所帮助。