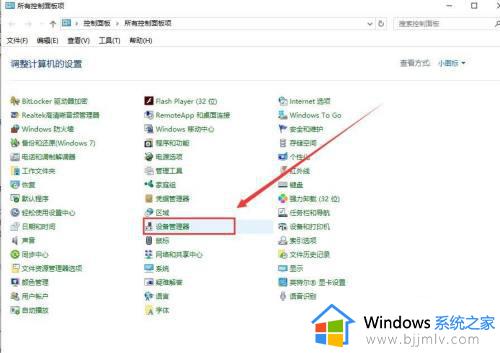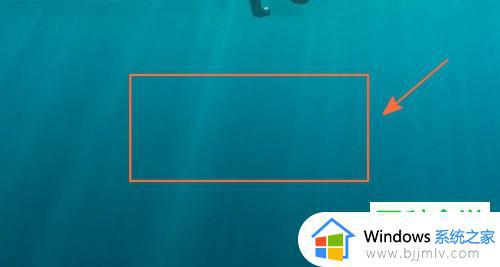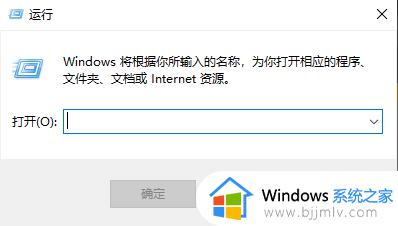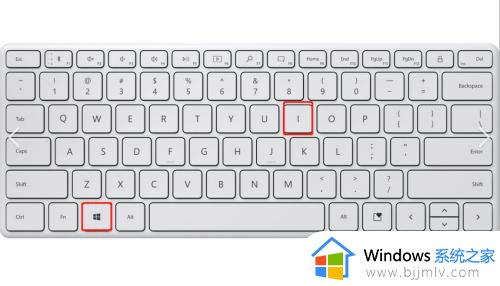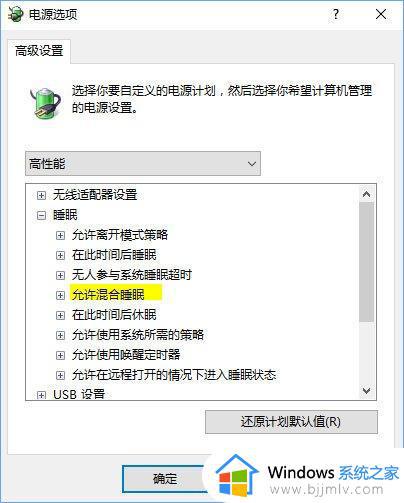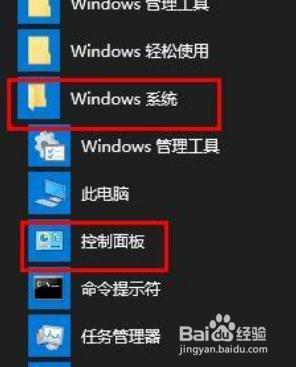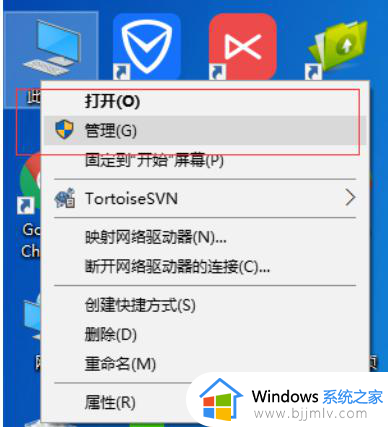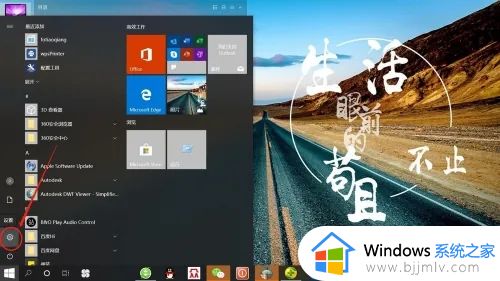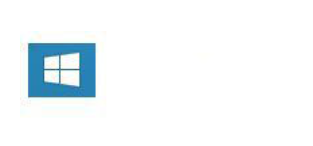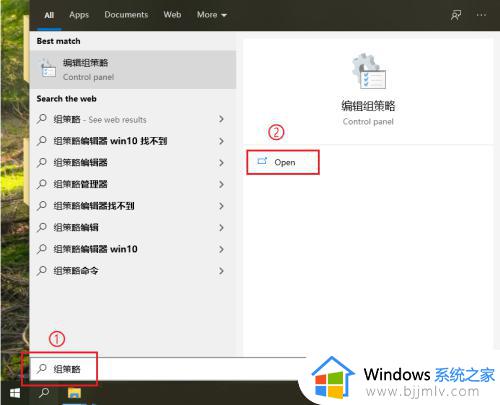win10电脑睡眠断网怎么办 win10睡眠自动断网如何解决
更新时间:2023-02-13 13:53:35作者:runxin
每当用户在离开运行中的win10电脑时,系统通常就会默认进入到睡眠黑屏状态,可是当win10系统中在下载文件时,难免也会遇到电脑进入睡眠模式之后自动断网的情况,导致文件下载完成不了,对此win10电脑睡眠断网怎么办呢?这里小编就来告诉大家win10睡眠自动断网解决方法。
具体方法:
1、在电脑桌面上,我们先点击左下角搜索图标,找到控制面板并点击,进入系统,选择设备管理器。
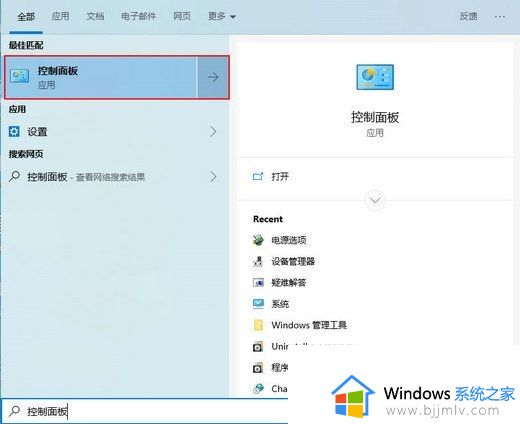
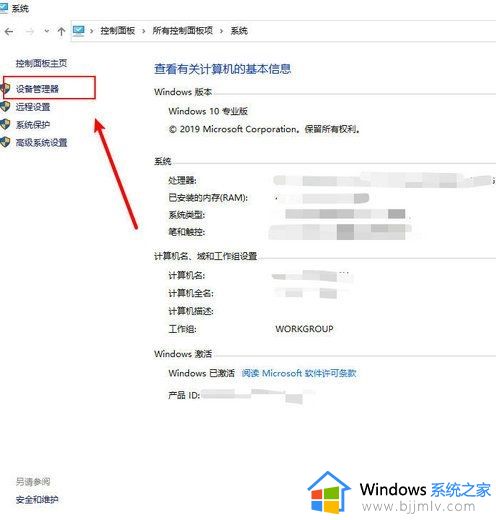
2、在设备管理器界面中,下拉找到并点击网络适配器项,然后鼠标右键点击笔记本电脑使用的网卡驱动,选择属性项。
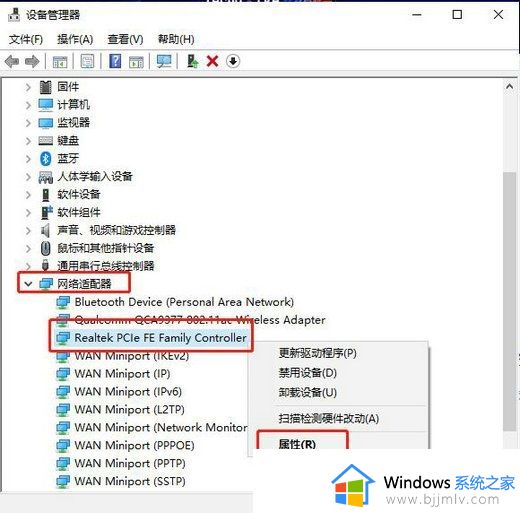
3、最后,打开电源管理,取消允许计算机关闭此设备以节约电源却可。
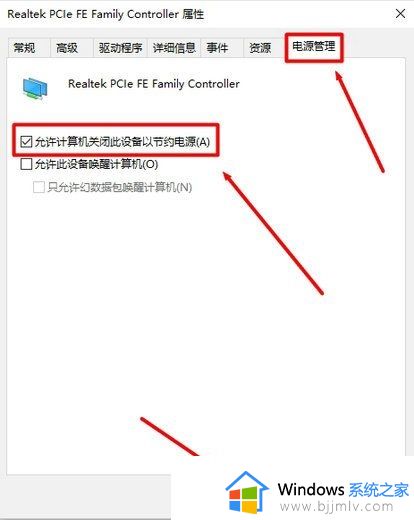
以上就是小编给大家介绍的win10睡眠自动断网解决方法了,如果有遇到这种情况,那么你就可以根据小编的操作来进行解决,非常的简单快速,一步到位。