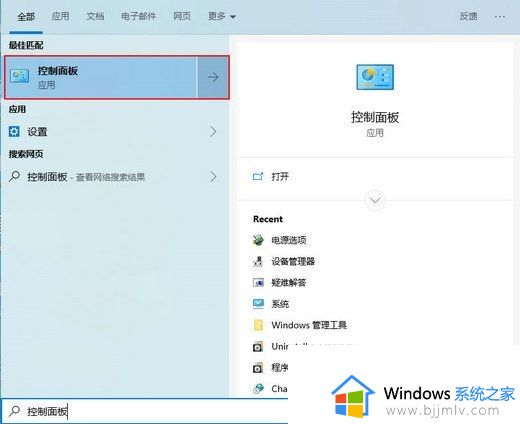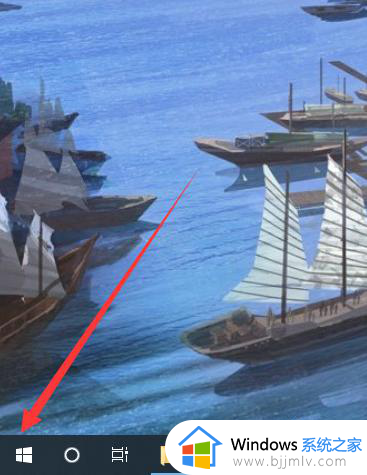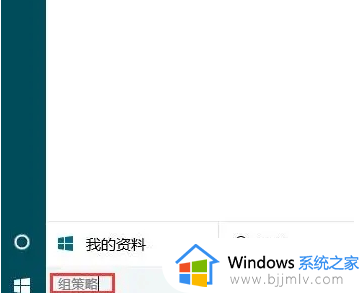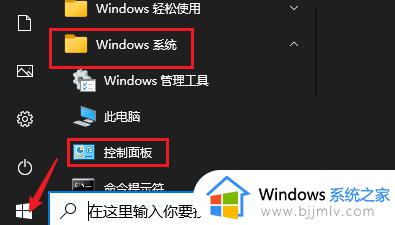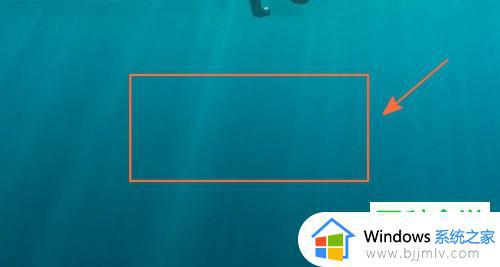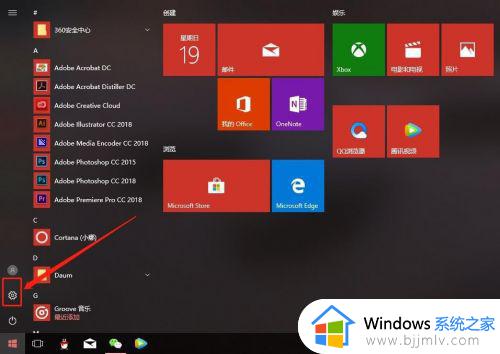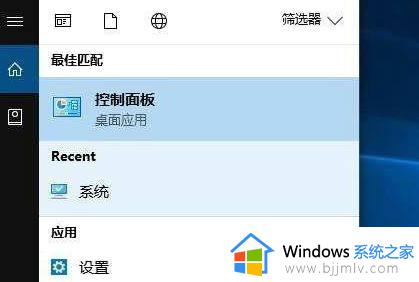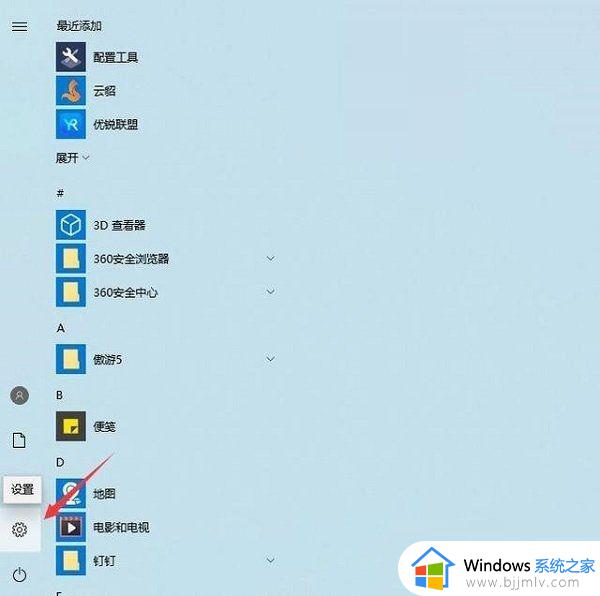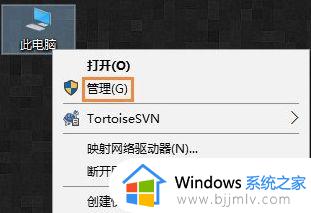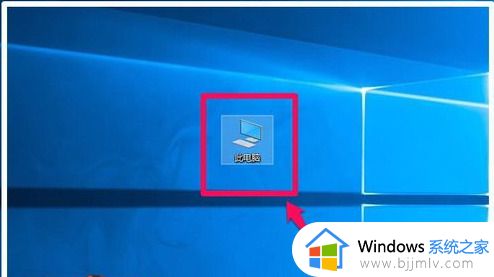win10睡眠模式自动关机怎么回事 win10睡眠以后电脑自动关机的解决方法
更新时间:2023-03-28 17:27:40作者:qiaoyun
电脑在一段时间不动时,通常就会自动进入睡眠状态,使用的时候进行唤醒就可以了,然而有win10系统用户却发现进入睡眠模式之后电脑却自动关机了,不知道是怎么回事,其实可以通过设置来解决,现在就给大家分享一下win10睡眠以后电脑自动关机的解决方法吧。
方法如下:
1、打开选项
点击控制面板,点击电源选项。
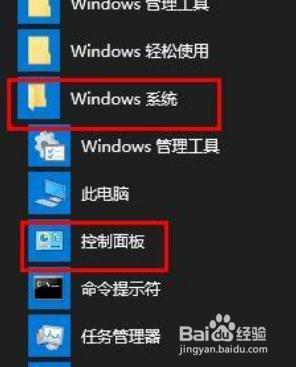
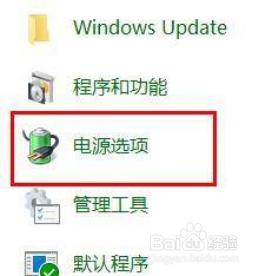
2、打开高级
点击更改计算机睡眠时间,点击高级电源设置。
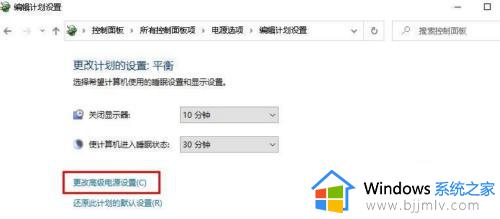
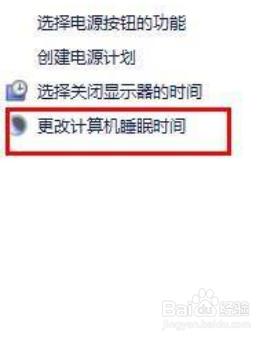
3、点击定时
点击睡眠菜单,选择启用睡眠定时。
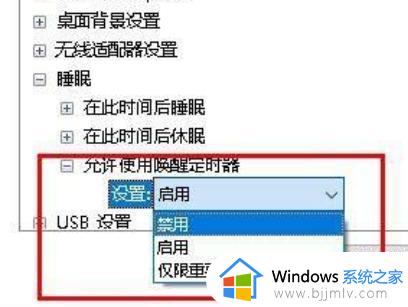
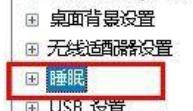
4、点击网络
搜索设备管理器,展开网络适配器。
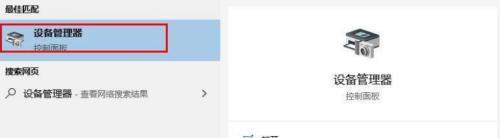
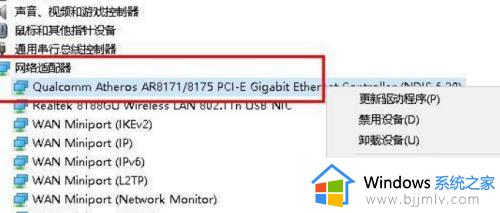
5、删除标记
选择选项卡,取消唤醒计算机复选标记。

上述给大家介绍的就是win10睡眠模式自动关机的详细解决方法,遇到这样情况的用户们可以参考上述方法步骤来进行解决,大家赶紧试试看吧。