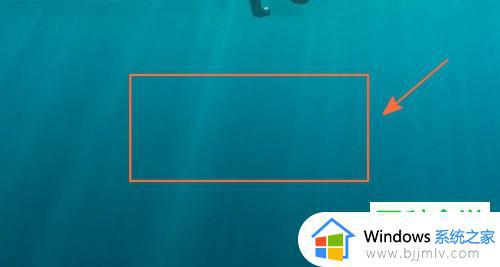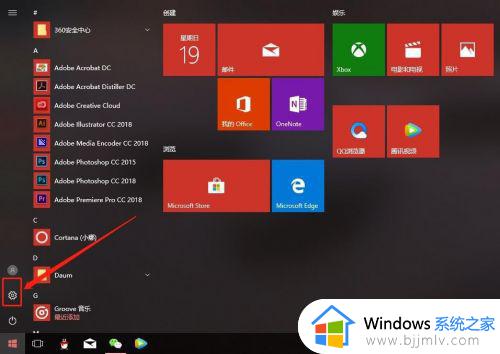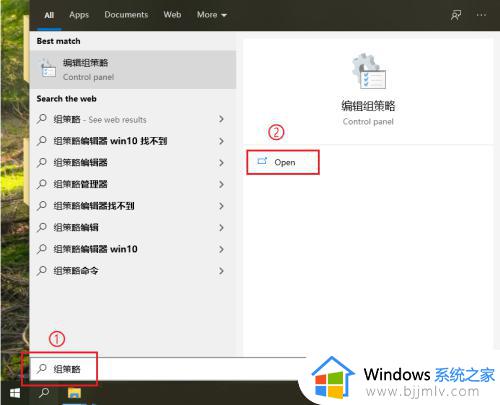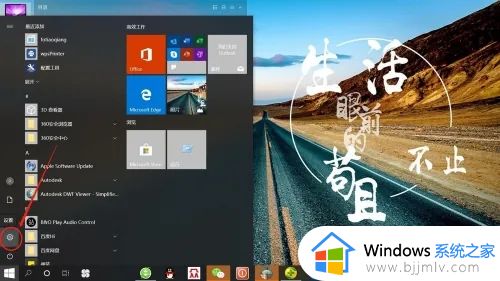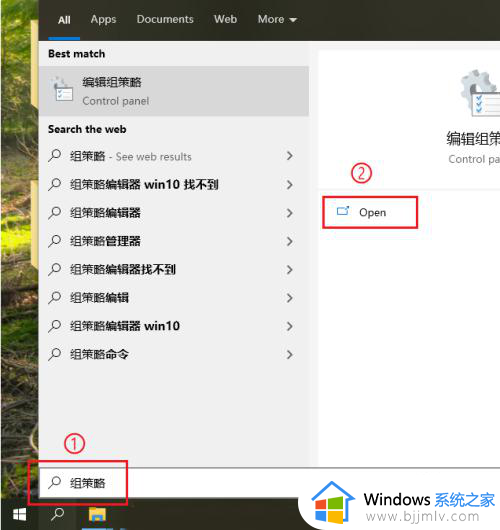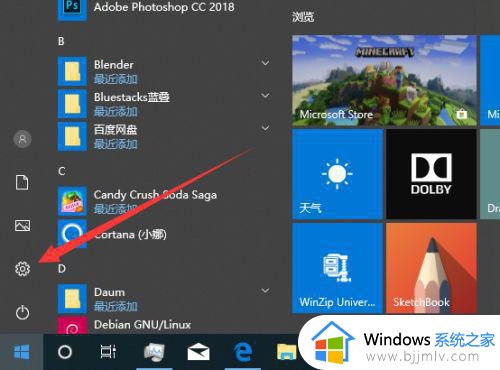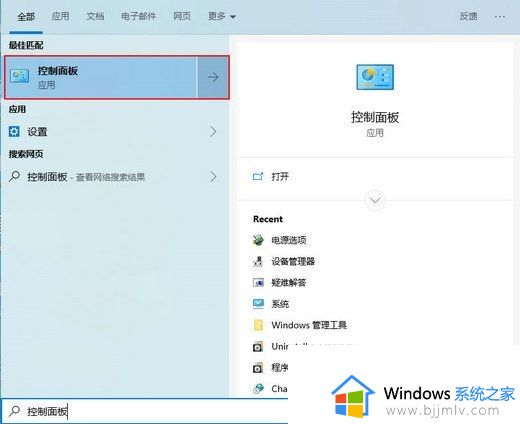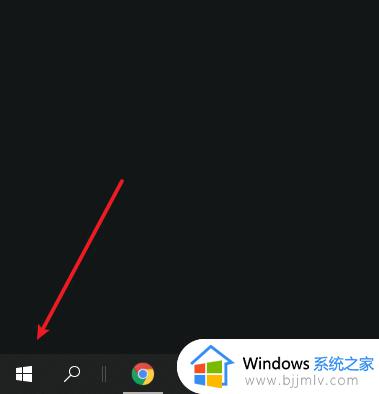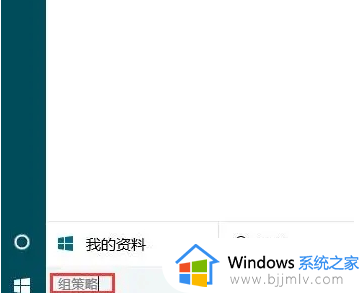win10电脑睡眠怎么设置 win10设置睡眠教程
众所周知,我们的win10电脑在一段时间没有操作电脑的时候,就会进入睡眠模式,可以帮助我们电脑延长寿命并且可以节省电量,因此有小伙伴就突发奇想想要对win10的睡眠模式进行设置,那么win10电脑睡眠怎么设置呢?接下来小编就教给大家win10设置睡眠教程,一起来看看吧,希望对你有帮助。
方法/步骤:
方法一:开始菜单设置
1、直接点击屏幕左下角的”开始“菜单。
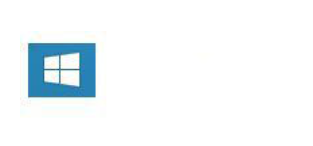
2、我们直接点击用户名右侧的电源开关,然后我们选择”睡眠“。
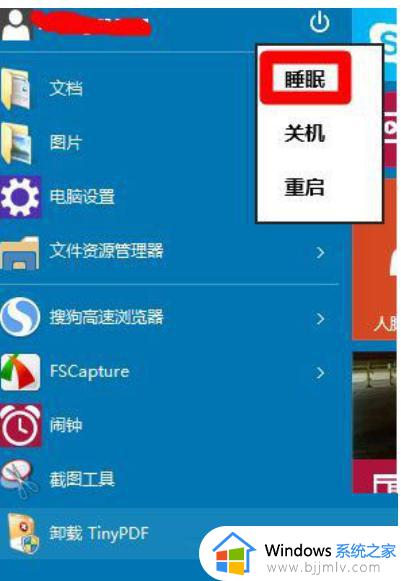
方法二:常用菜单设置
1、直接按键盘上的win+x键。这样我们可以调出我们的常用菜单。我们在常用菜单中我们选择“关机或注销”。
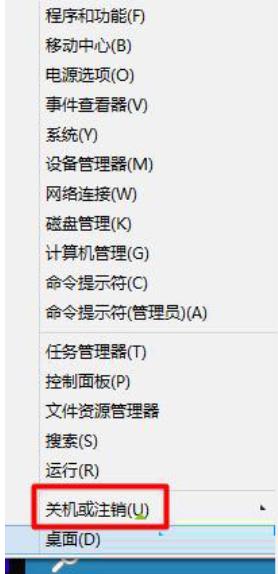
2、我们可以直接选择“睡眠”。
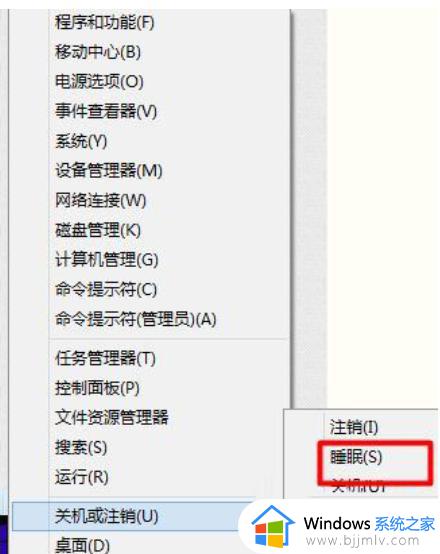
方法三:快捷键调出
1、快捷键调出,我们在桌面状态下,我们按alt+f4键。
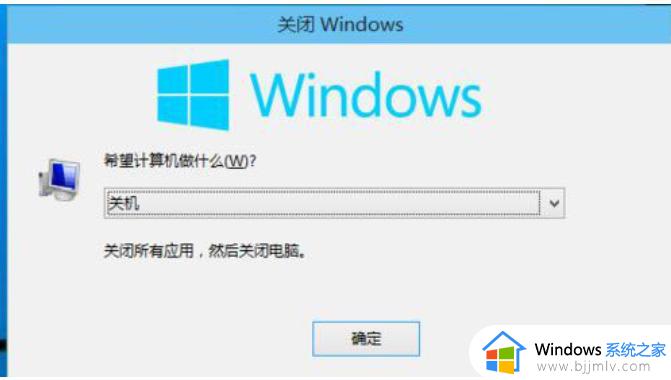
2、我们可以调出我们的“关闭windows界面”菜单。我们直接在“关闭windows界面”我们选择“睡眠”。
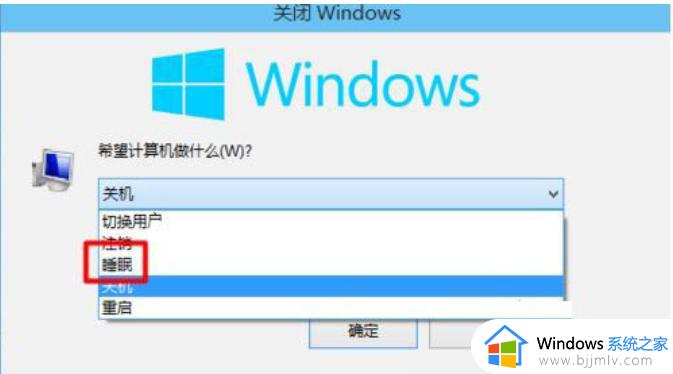
方法四:变屏幕关闭时间和电脑休眠时间
1、打开电脑开始菜单,选择设置按钮。
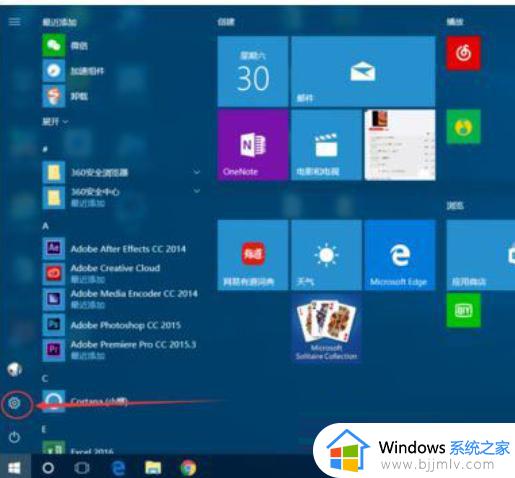
2、在windows设置界面选择系统设置选项,点击进入。
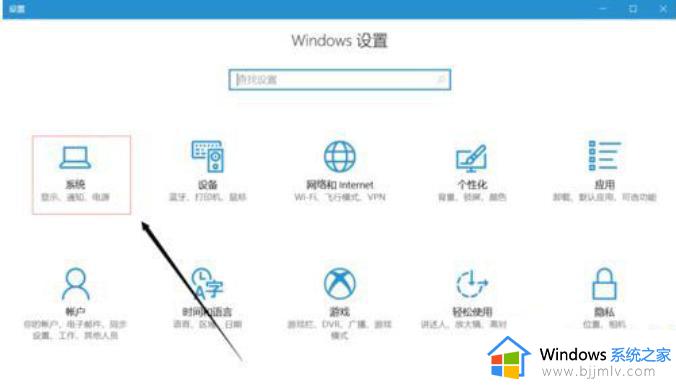
3、进入系统设置之后 找到电源与睡眠选项,点击进入此选项。
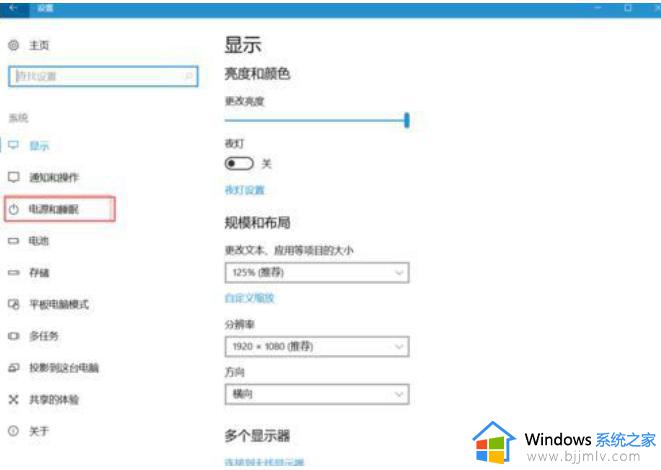
4、根据个人需要改变屏幕关闭时间和电脑休眠时间,注意此操作只是改变当前模式时间。
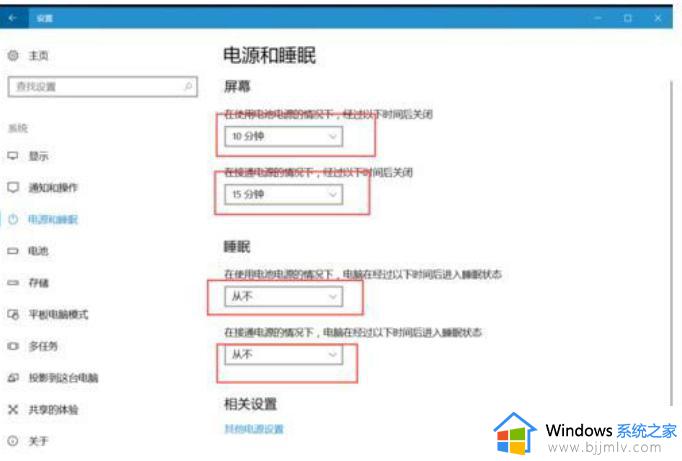
以上全部内容就是小编带给大家的win10设置睡眠教程详细内容分享啦,小伙伴们如果你们也想要对win10睡眠模式进行设置的话可以参照小编的方法进行操作,希望本文可以有效的帮助到大家。