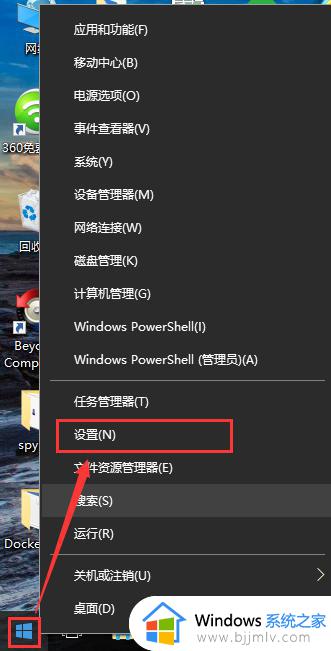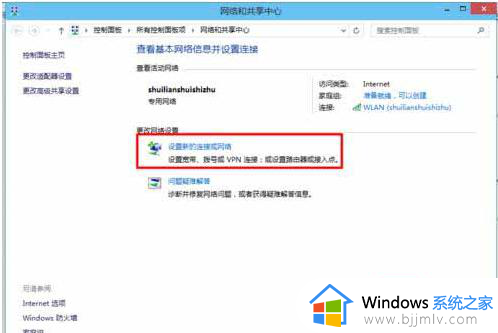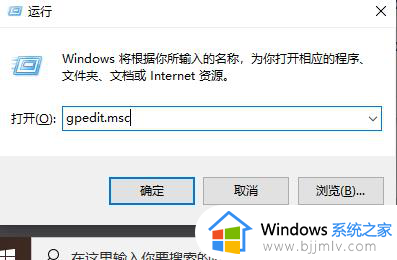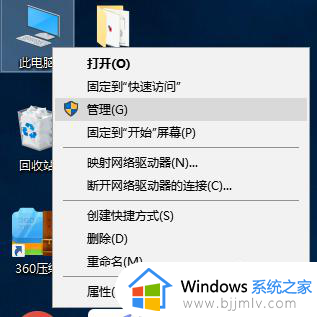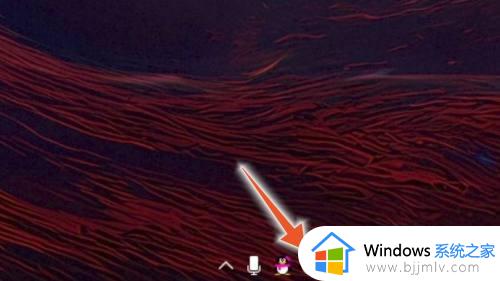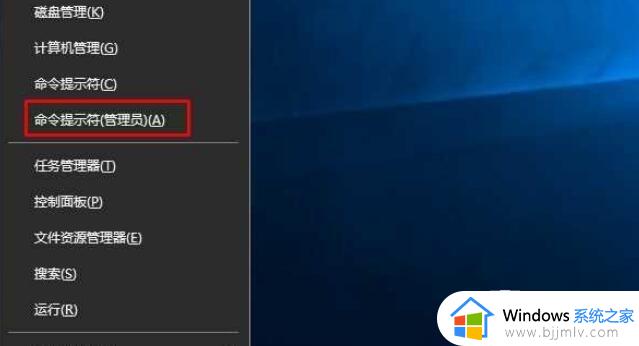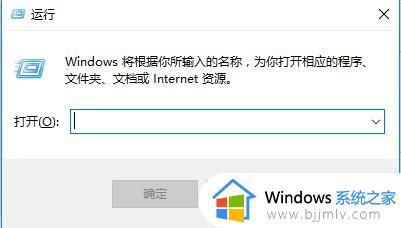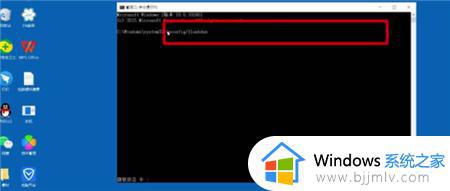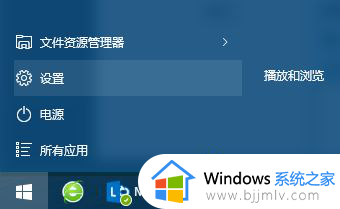win10系统不能连接wifi网络怎么办 win10电脑无法连接wifi网络处理方法
更新时间:2024-04-30 13:50:03作者:runxin
很多用户在操作win10系统的过程中,经常也会选择给电脑连接区域内覆盖的wifi网络,而且连接也非常便捷,当然有用户在给win10电脑连接wifi网络时,却遇到了无法连接的情况,对此win10系统不能连接wifi网络怎么办呢?在文本中小编就来教大家win10电脑无法连接wifi网络处理方法。
具体方法如下:
1、首先打开电脑点击开始按钮;
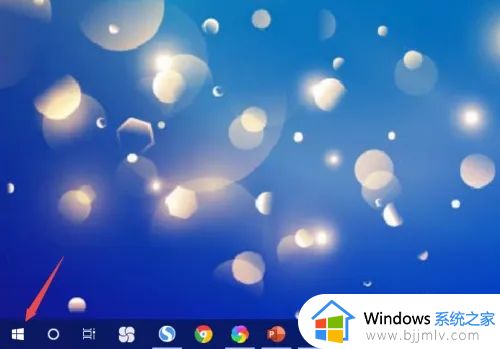
2、然后点击设置;
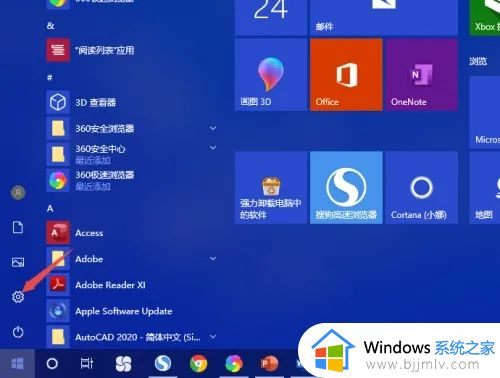
3、然后点击网络和Internet;
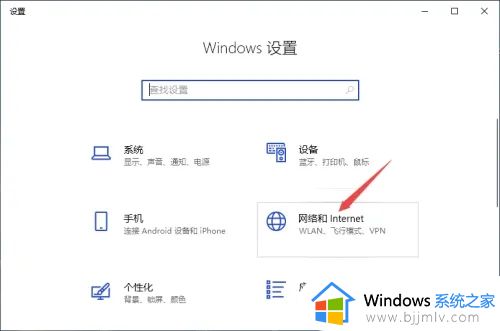
4、然后点击更改适配器选项;
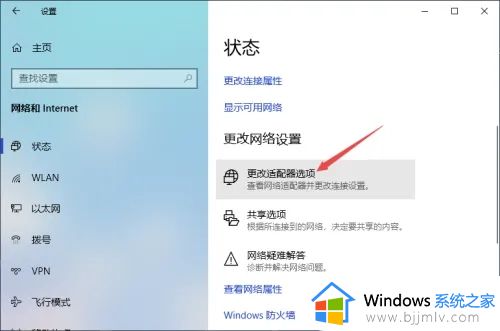
5、然后右击WLAN,点击连接/断开连接;
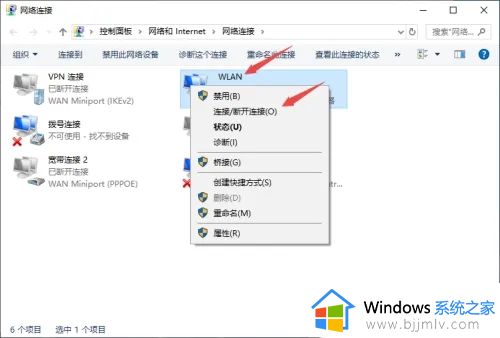
6、然后右击wifi网络,点击忘记;
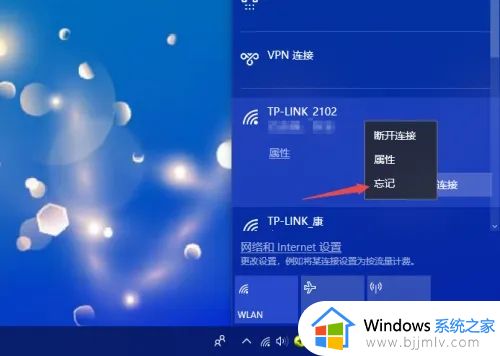
7、然后点击wifi网络,点击连接;
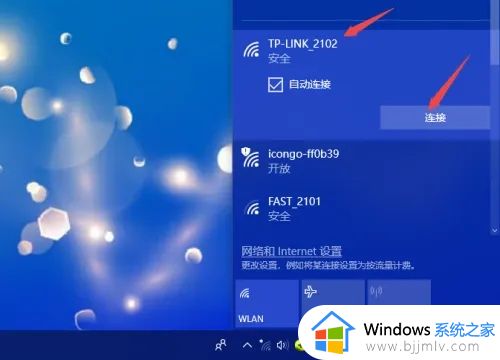
8、然后输入正确的密码,点击下一步;
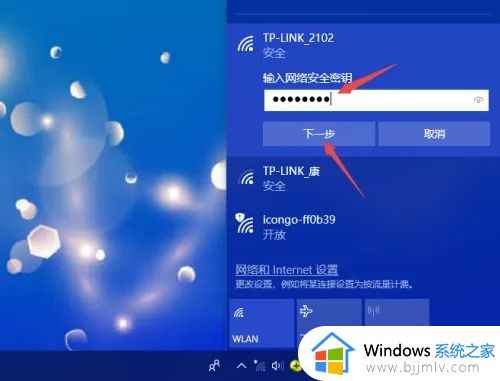
9、最后即可连接上网络。
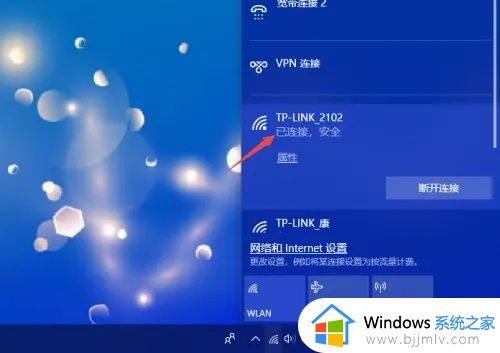
以上就是小编带来的win10电脑无法连接wifi网络处理方法了,碰到同样情况的朋友们赶紧参照小编的方法来处理吧,希望本文能够对大家有所帮助。