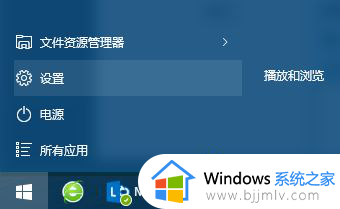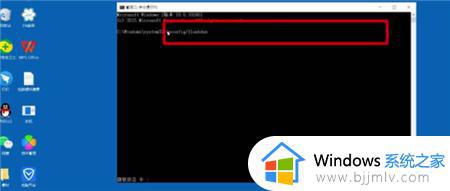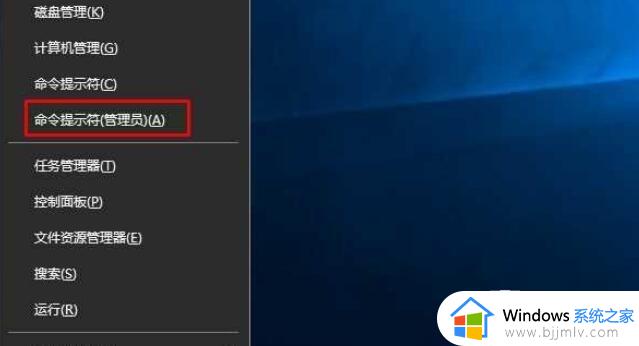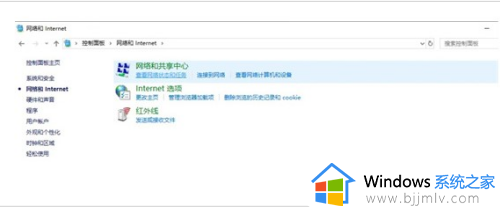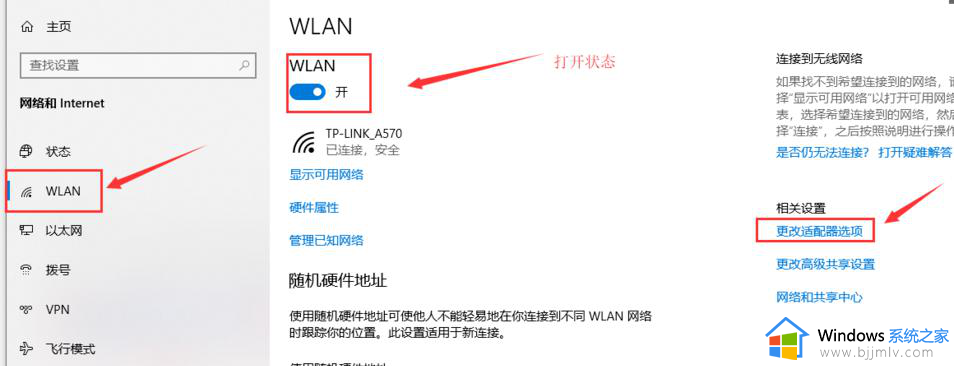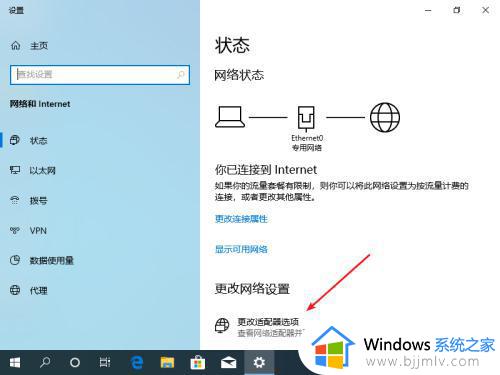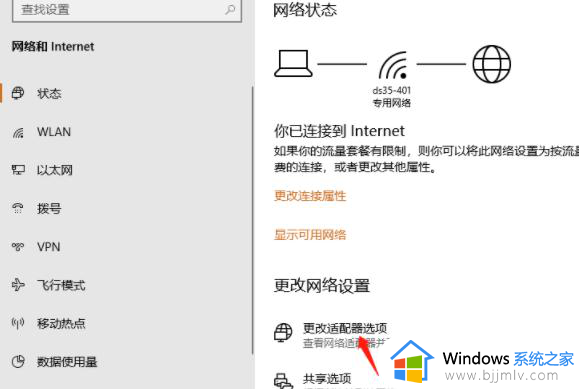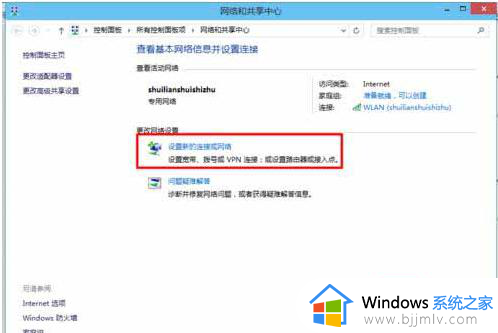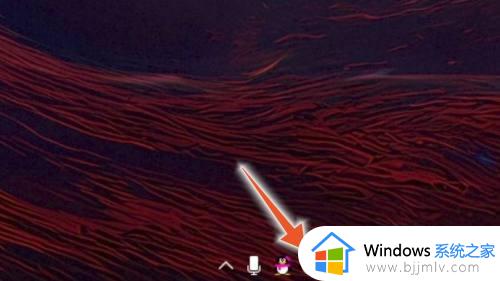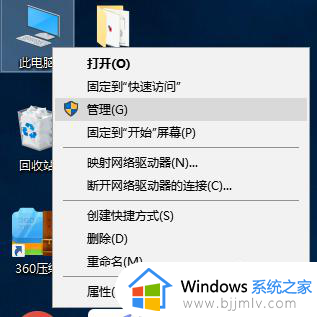win10电脑wifi无法连接到这个网络怎么办 win10电脑wifi显示无法连接到这个网络如何恢复
在数字化时代,wifi已经成为了我们日常生活中必不可少的元素。然而,在使用win10操作系统的过程中,有时我们可能会遇到wifi无法连接到这个网络的情况,对此我们小伙伴都不知道win10电脑wifi无法连接到这个网络怎么办,接下来小编就带着大家一起来看看win10电脑wifi显示无法连接到这个网络如何恢复。
解决方法。
方法一:重置网络
1、按下WIN+X(或右键点击开始按钮),然后选择“命令提示符(管理员)”。
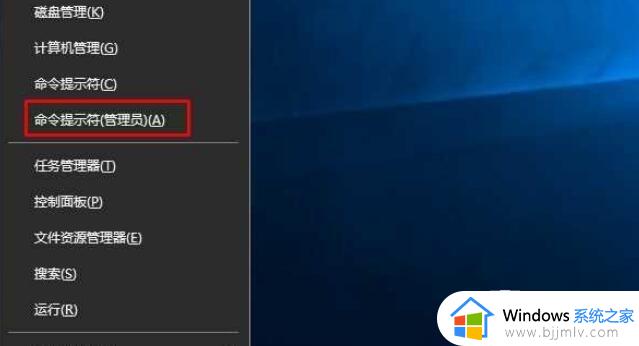
2、打开命令行后,依次执行以下命令:netsh int ip reset netsh winsock reset。
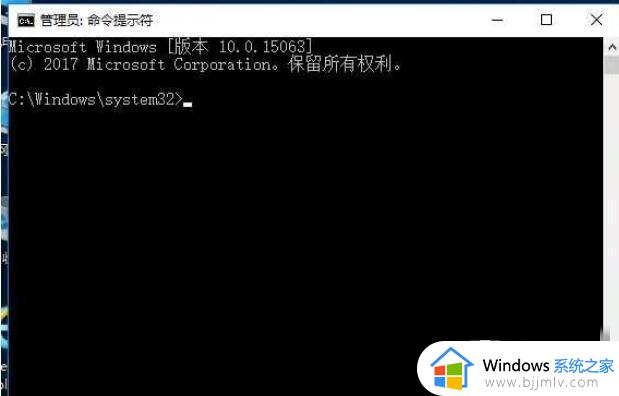
3、执行命令后再试网络是否正常,如不行再使用别的方法解决。
方法二:修复无线网卡驱动
1、按下WIN+X然后打开设备管理器。
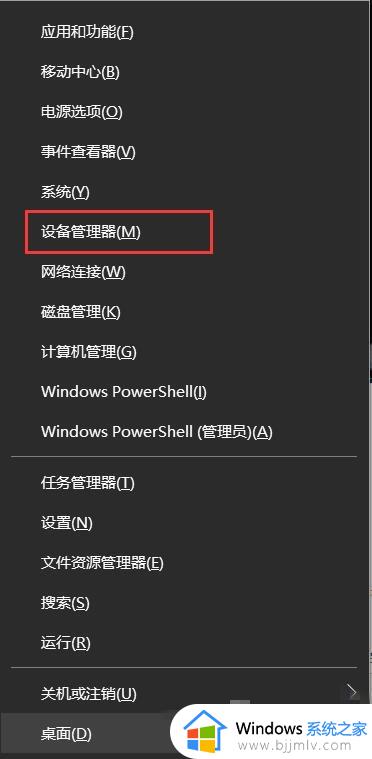
2、打开设备管理器之后,我们查看下网络适配器中,是否有无线网卡,没有的话先扫描硬件改动。
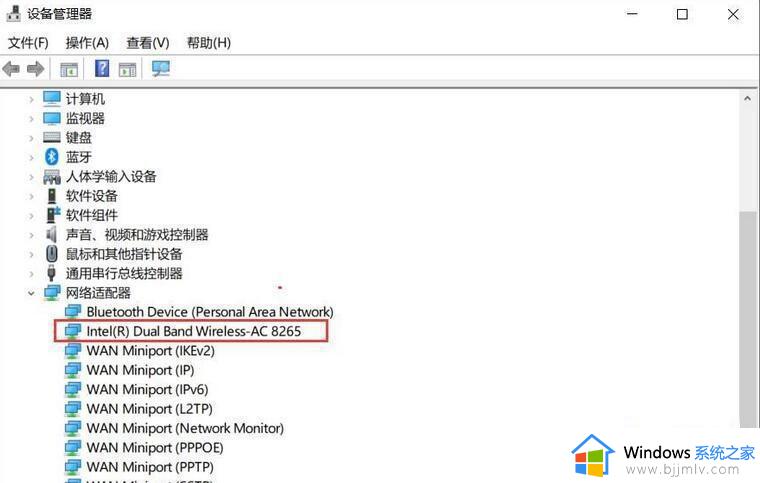
3、尝试更新设备驱动程序,注:需要联网。如未联网,那么建议去电脑官方下载无线网卡驱动手动安装。
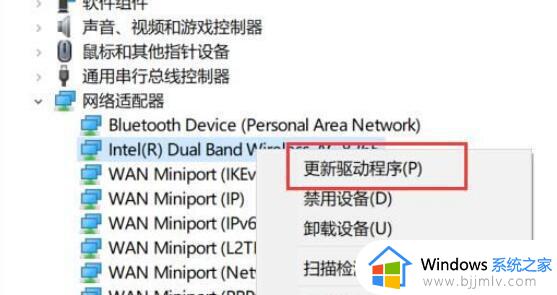
4、通常在更新无线网卡驱动之后,我们的WLAN选项就会回来了。
以上全部内容就是小编带给大家的win10电脑wifi显示无法连接到这个网络解决方法详细内容分享啦,如果你们在使用win10电脑的时候遇到这种情况的话可以参考小编的内容进行恢复。