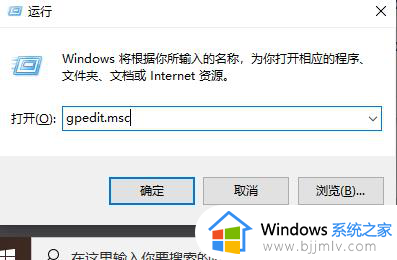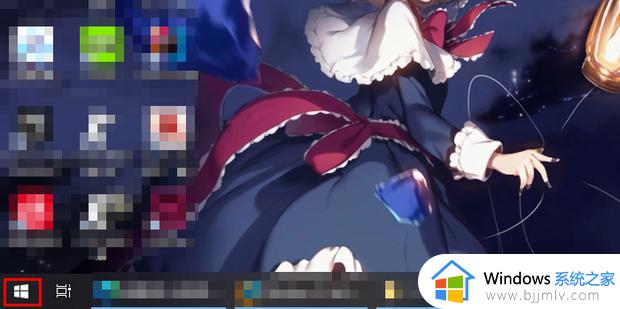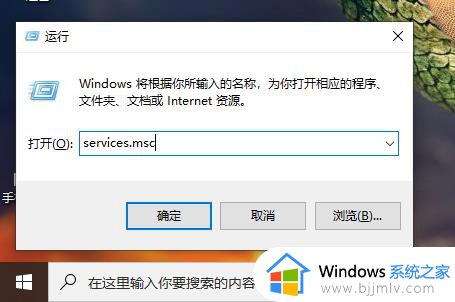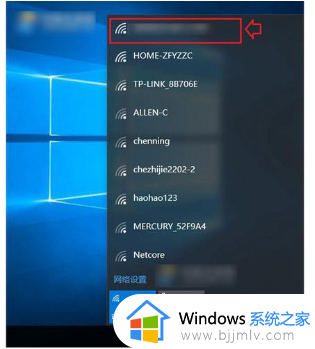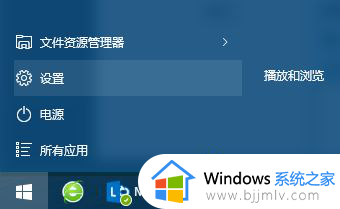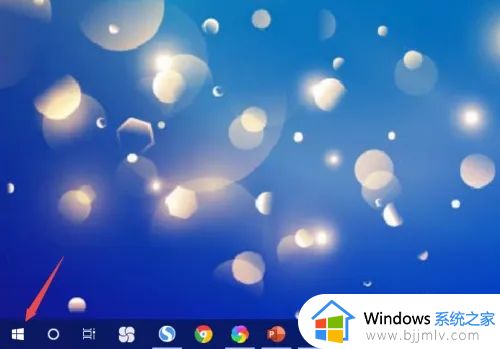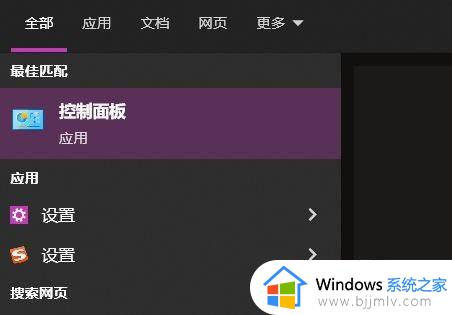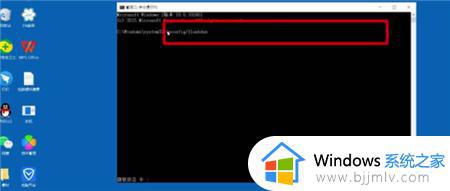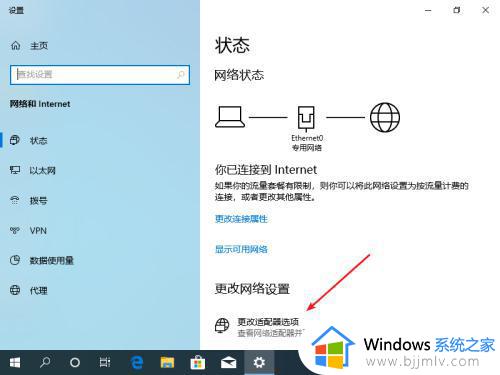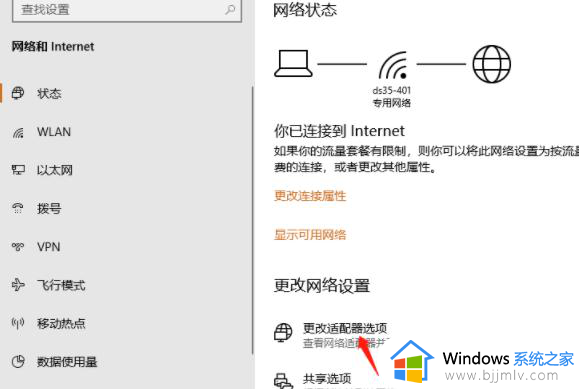win10无法连接网络怎么办 更新了win10无法连接网络处理方法
在日常使用win10电脑的过程中,微软都会定期发送系统更新推送通知,许多用户也都会及时进行更新,可是有些用户在更新了win10系统之后,启动进入系统桌面时却总是无法连接网络,对此win10无法连接网络怎么办呢?今天小编就来告诉大家更新了win10无法连接网络处理方法。
具体方法:
1.按下键盘上的win+r,此时在电脑右下角会弹出运行界面。
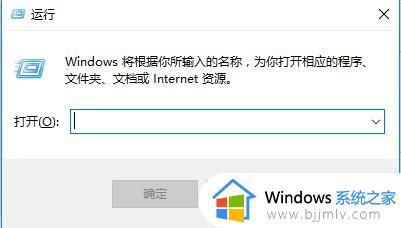
2.在弹出的运行界面输入 cmd,命令点击回车。
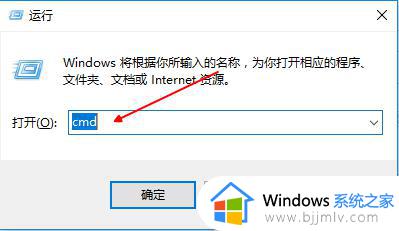
3.进入命令行界面输入netshwinsockreset ,点击回车。
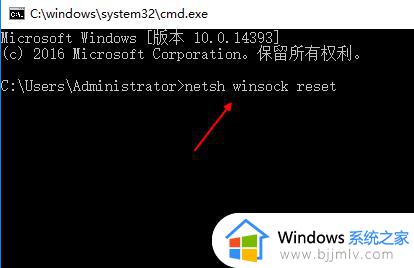
4.等待网络加载成功后,重启电脑,右键点击左下角网络,选择【打开网络共享中心】。
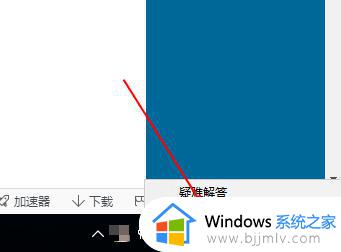
5.进入网络连接界面,点击左上角【更改适配器设置】。
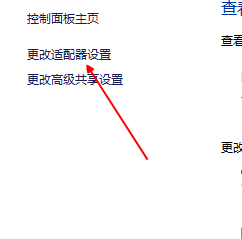
6.进入网络连接列表,找到当前连接网络,右键点击选择【属性】。
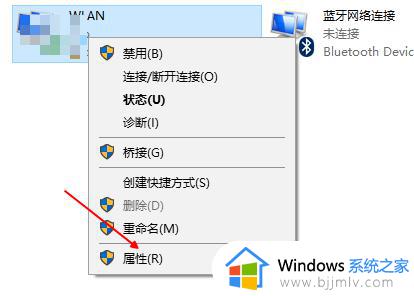
7.进入属性界面,选择【internet版本协议 4】,点击左下角安装。
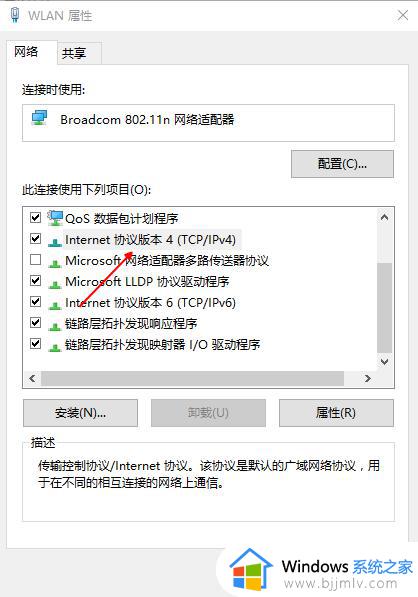
8.在弹出的网络功能类型中,选择【协议】,点击添加,添加完成,问题解决。
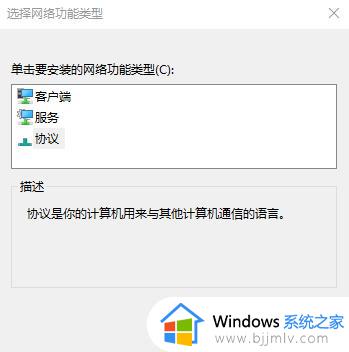
上述就是小编告诉大家更新了win10无法连接网络处理方法了,碰到同样情况的朋友们赶紧参照小编的方法来处理吧,希望能够对大家有所帮助。