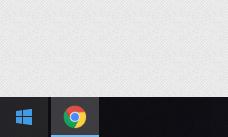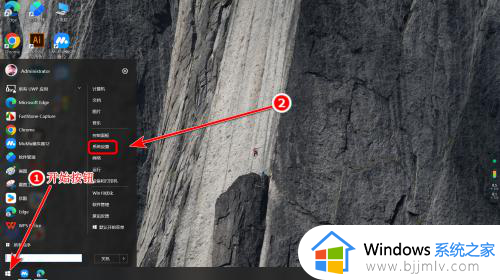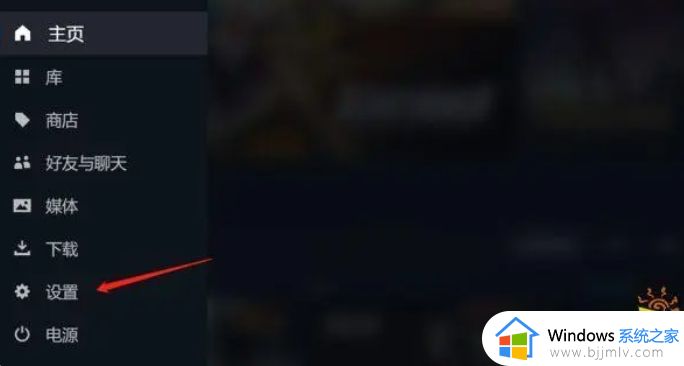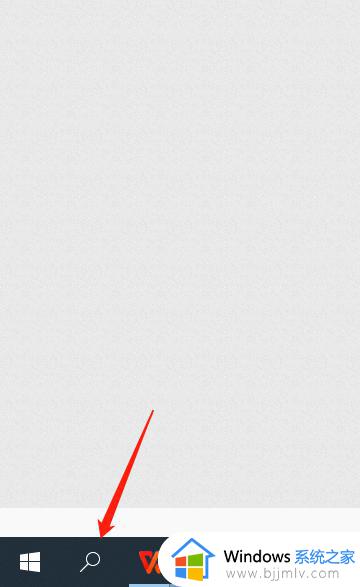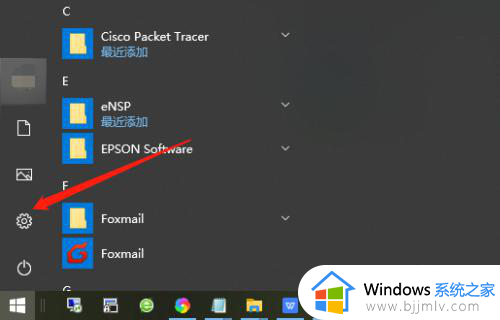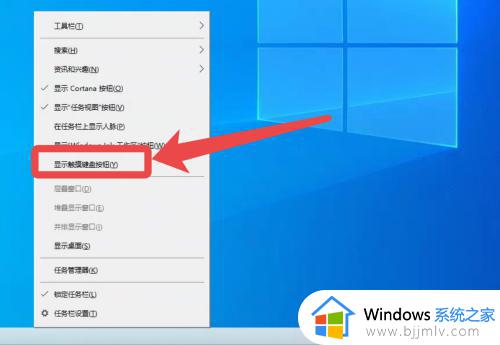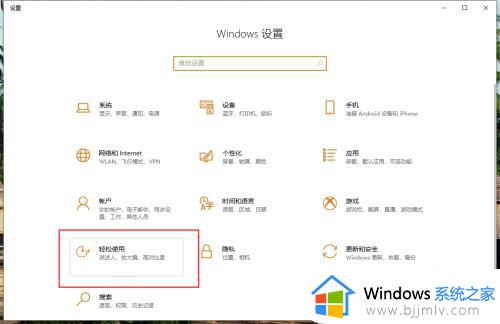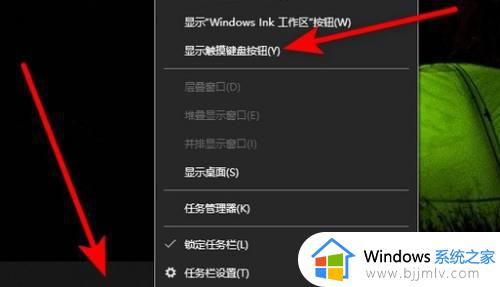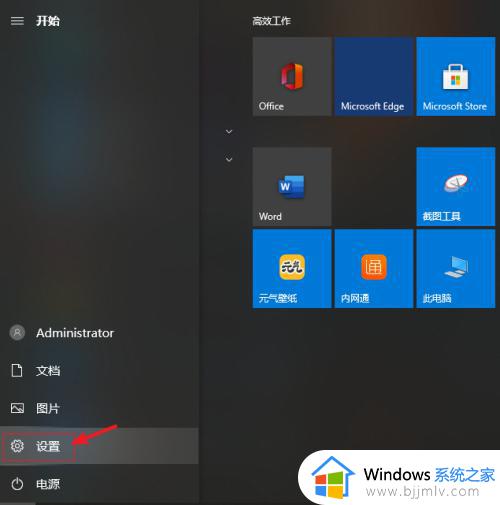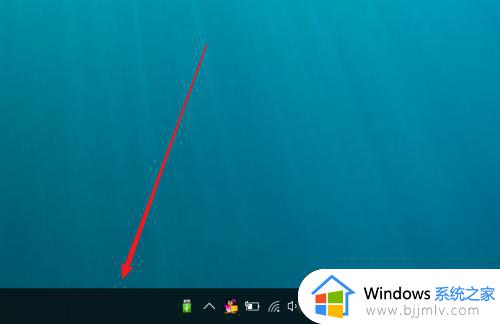win10模拟键盘怎么调出来 win10模拟键盘在哪里打开
更新时间:2024-02-19 13:46:07作者:runxin
键盘作为用户操作win10电脑的重要输入设备,因此在选择入手相应品牌的键盘设备之后,难免有些用户也会遇到win10电脑外接键盘出现失灵的情况,这时就可以调出模拟键盘来替代输入,那么win10模拟键盘在哪里打开呢?其实方法很简单,以下就是小编带来的win10模拟键盘怎么调出来,一起来看看吧。
具体方法如下:
方法一:
1、在桌面左下角输入“控制面板”并点击“打开”。
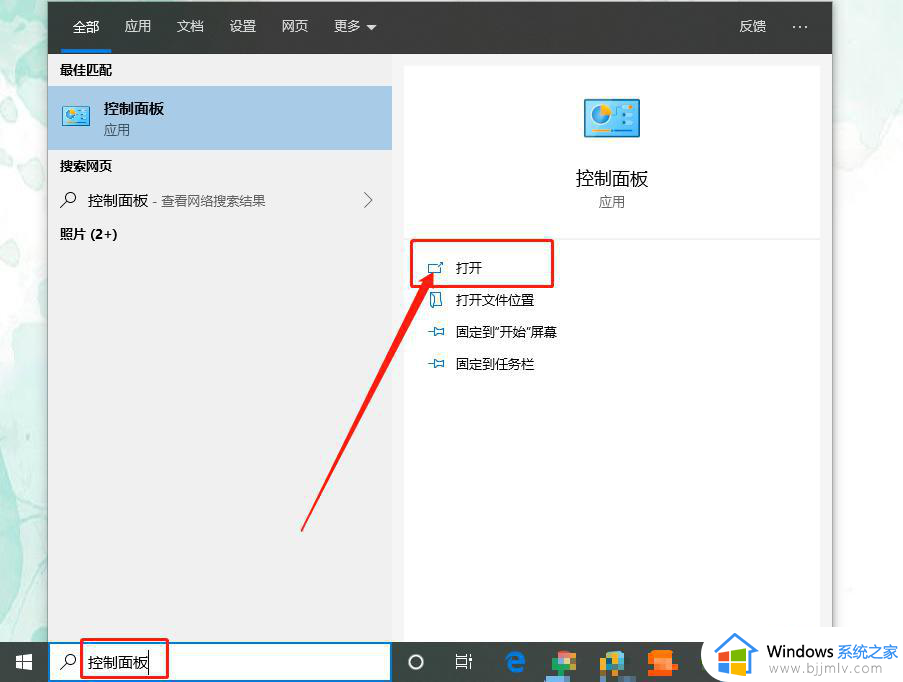
2、随后,在控制面板中点击“轻松使用设置中心”。
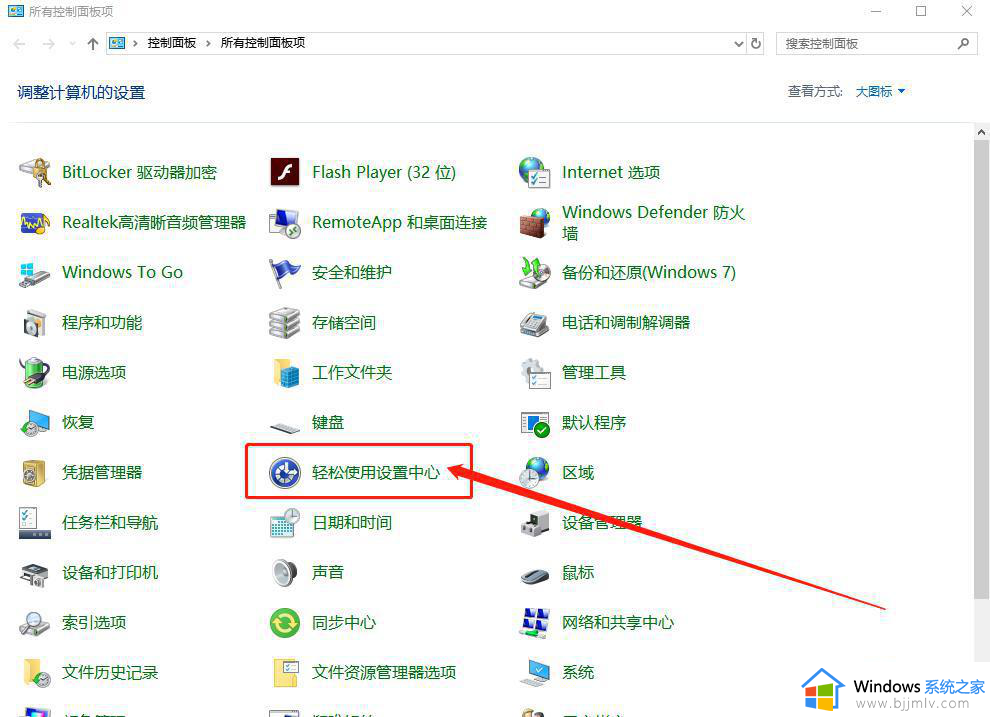
3、进入设置中心后 ,点击“启动屏幕键盘”即可。
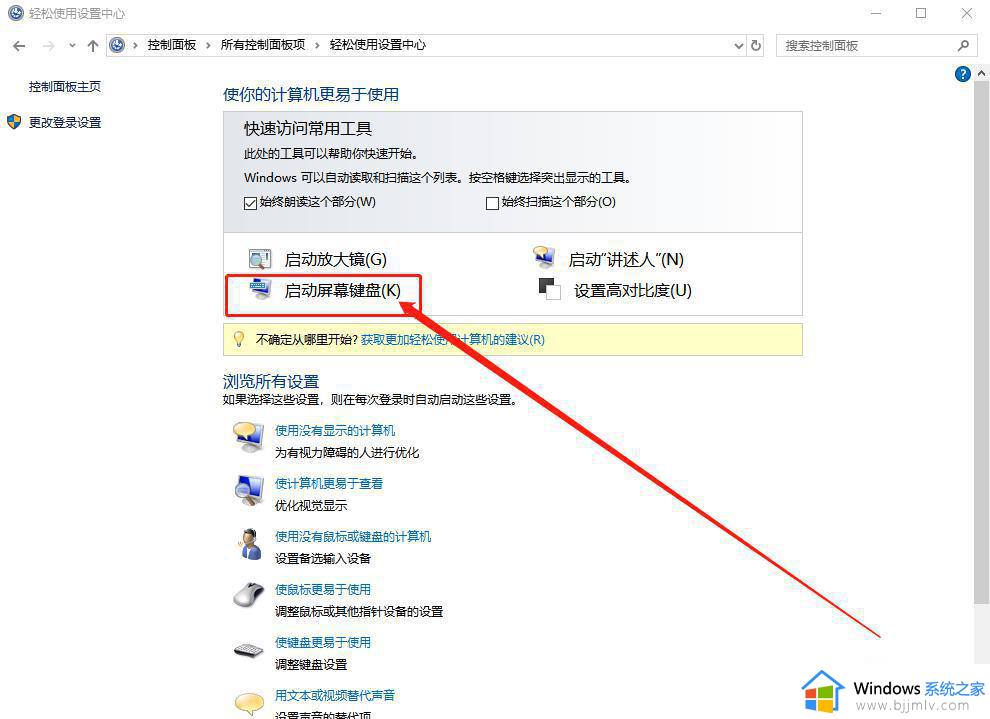
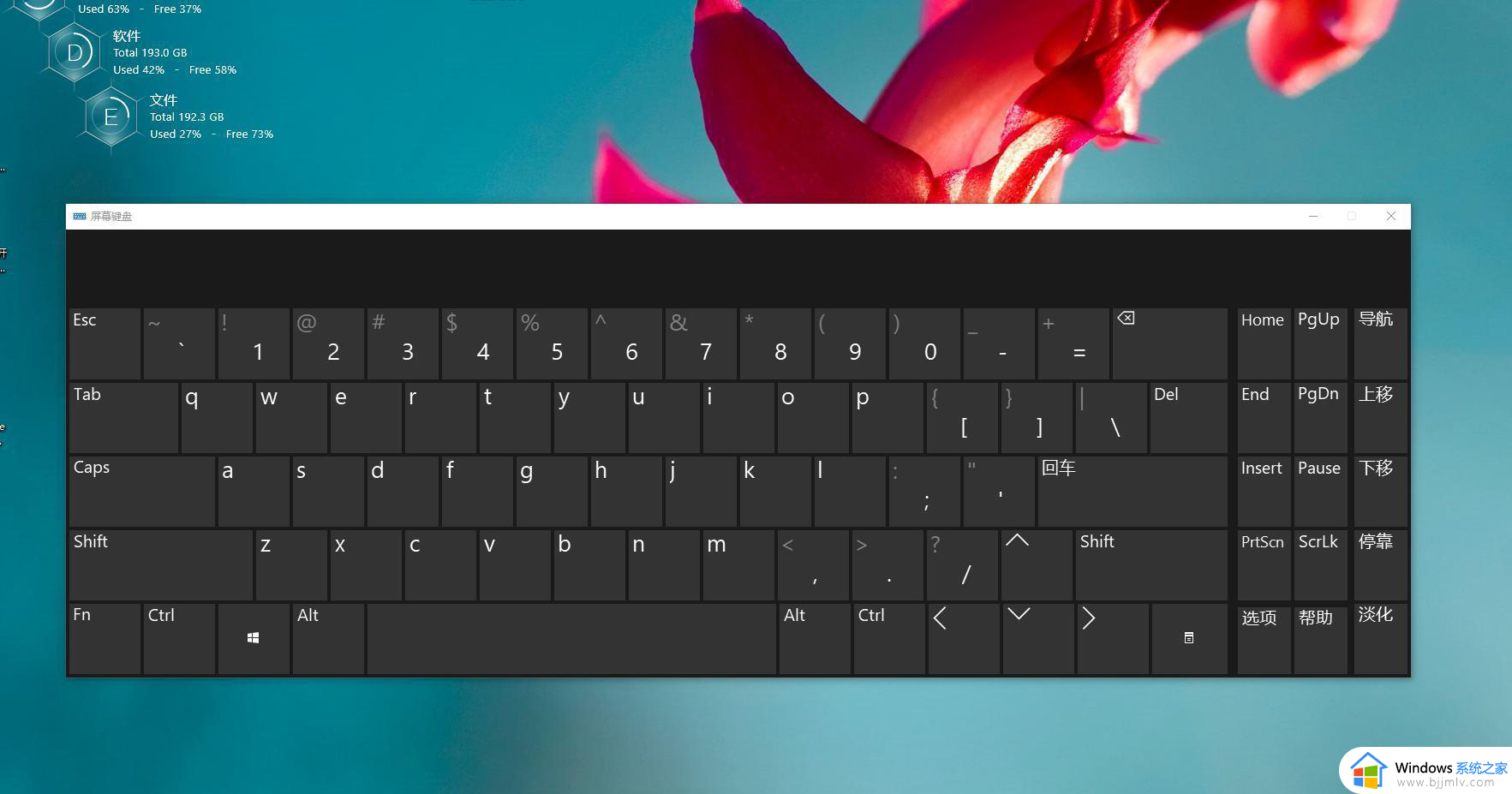
方法二:
同时按住“win+R”打开运行窗口,输入“osk”点击“确定”即可。
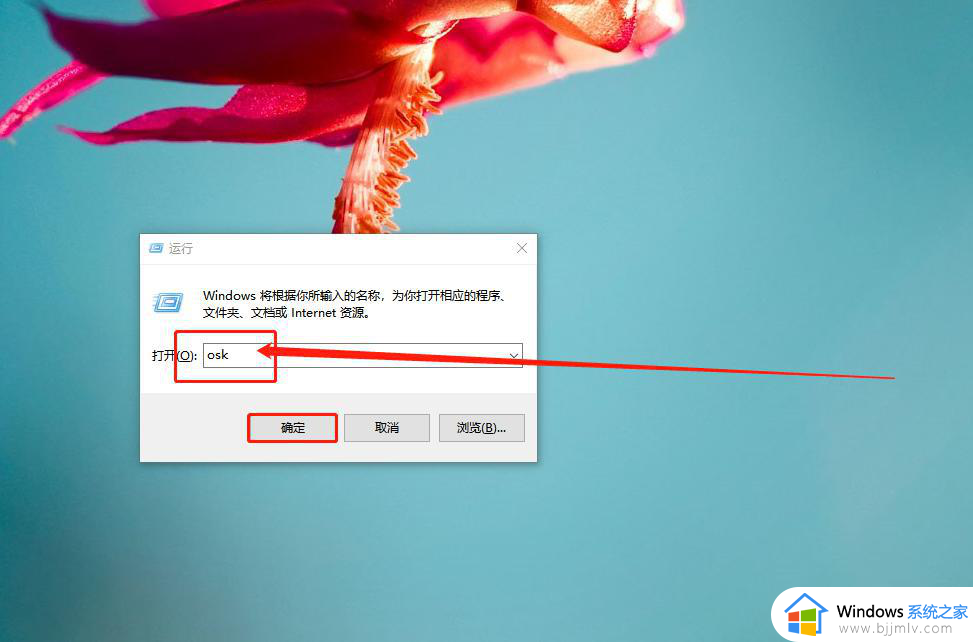
方法三:
1、右键任务栏空白处,点击“显示触摸键盘按钮”。
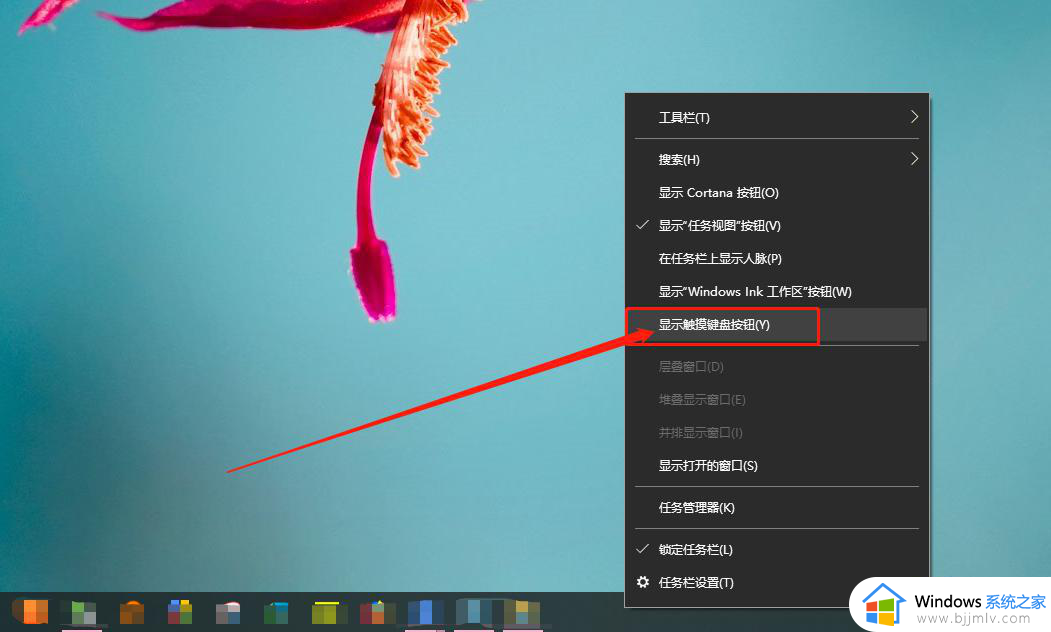
2、随后,任务栏处会出现屏幕键盘的图标,直接点击即可。
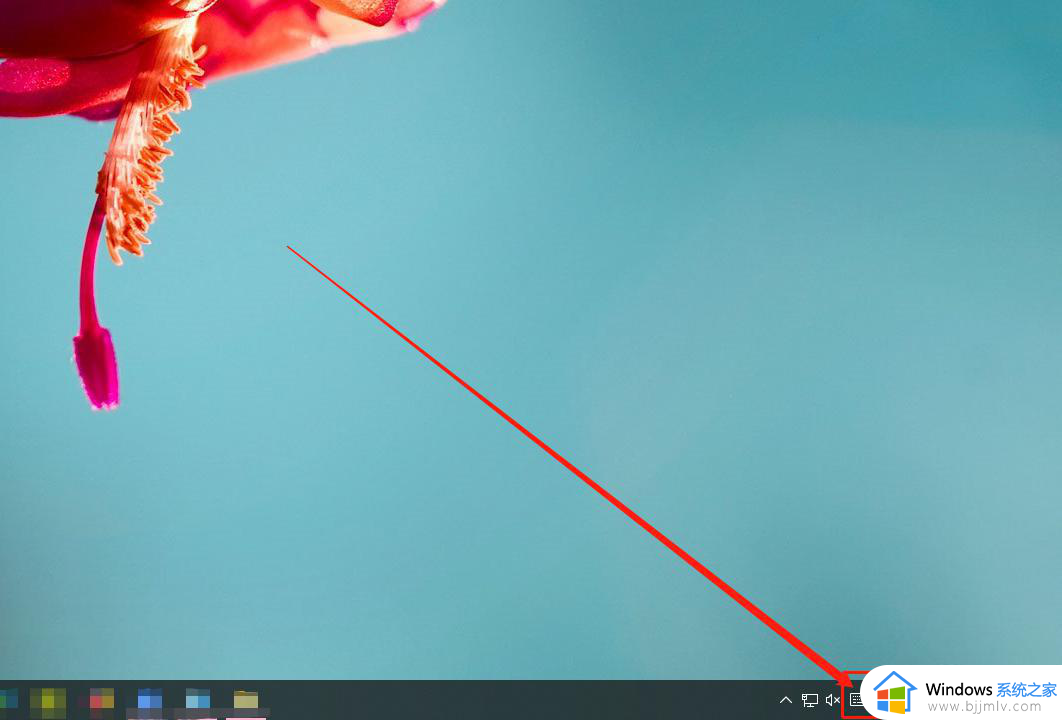
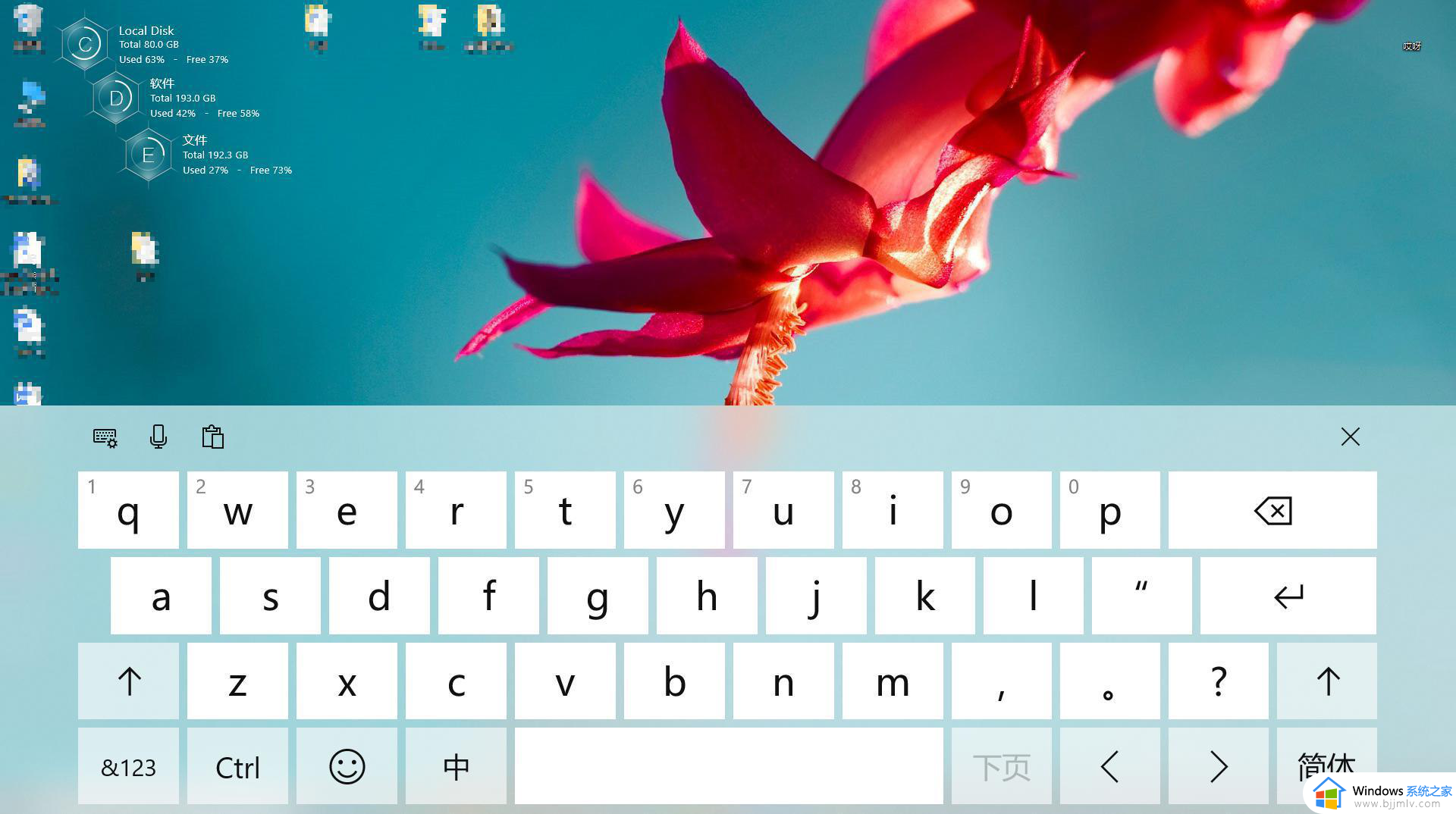
综上所述就是小编教大家的win10模拟键盘怎么调出来全部内容了,还有不清楚的用户就可以参考一下小编的步骤进行操作,希望本文能够对大家有所帮助。