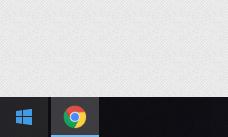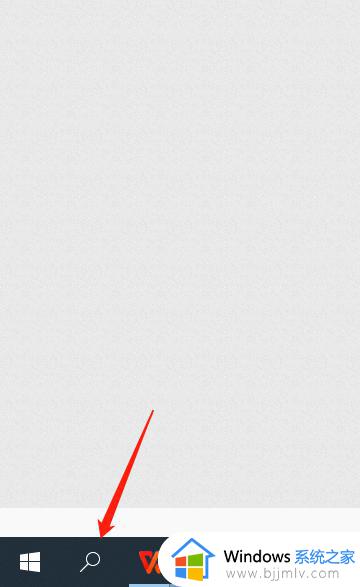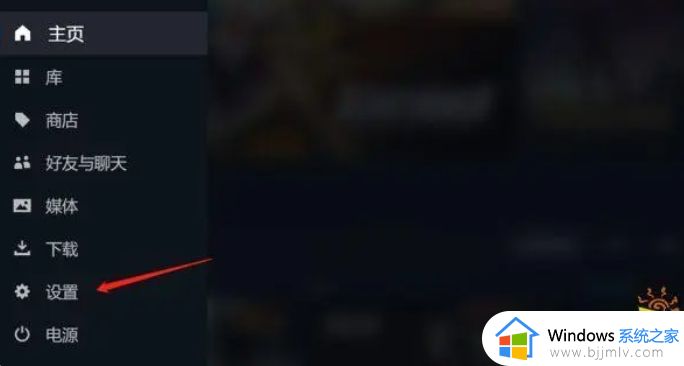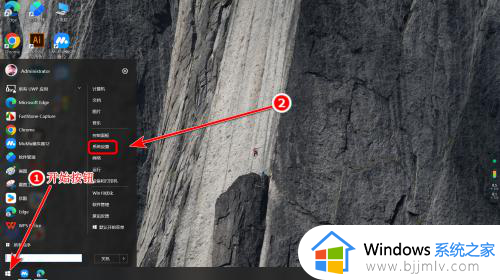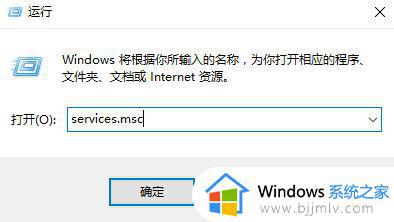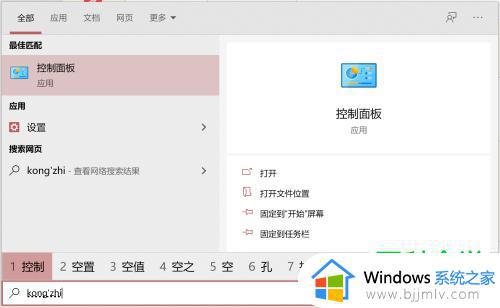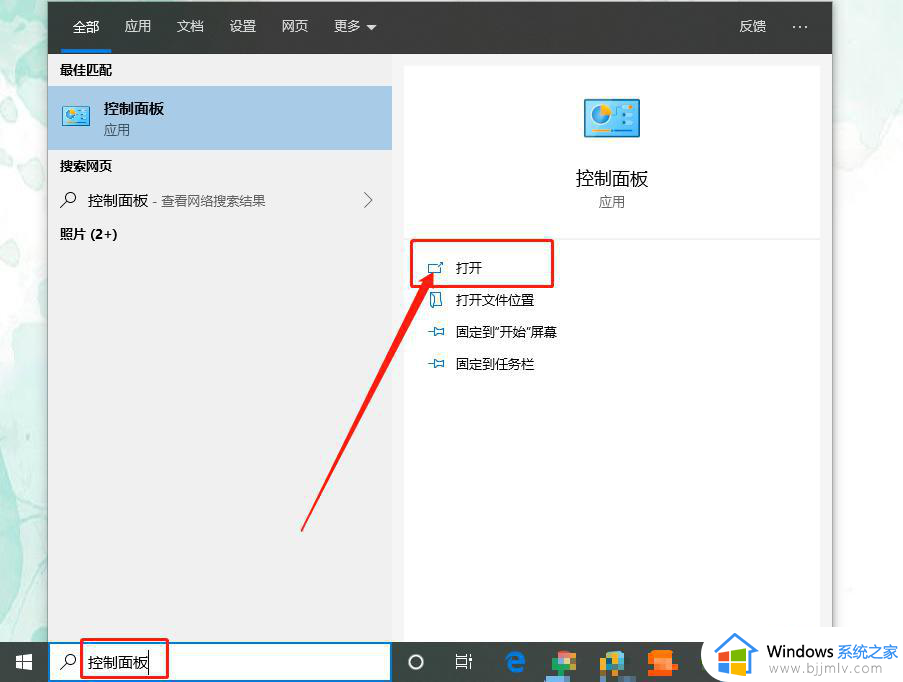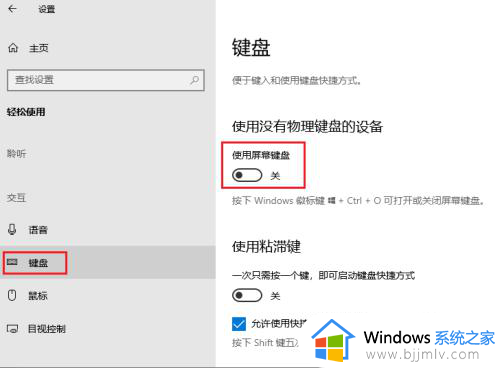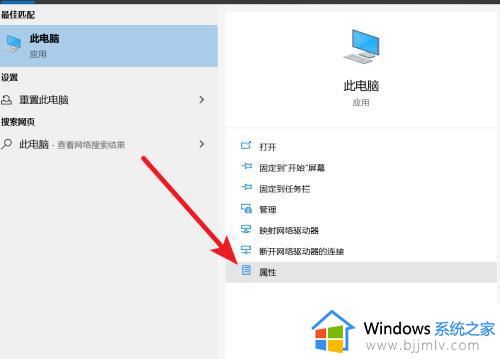win10开启虚拟键盘设置方法 win10电脑没键盘怎么调出虚拟键盘
更新时间:2024-06-05 16:32:22作者:runxin
我们在日常使用win10系统的过程中,经常也会用到电脑外接的键盘来实现编辑输入操作,当然有些用户没有给win10电脑外接键盘工具的情况下,也可以通过调出虚拟键盘来替代输入,可是win10电脑没键盘怎么调出虚拟键盘呢?今天小编就给大家介绍的win10开启虚拟键盘设置方法。
具体方法如下:
1、点击“开始键”,找到“设置”。
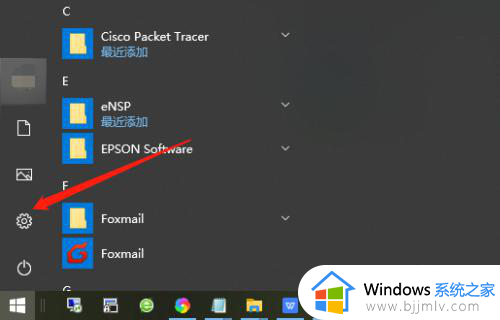
2、在“设置”中找到“轻松使用”。
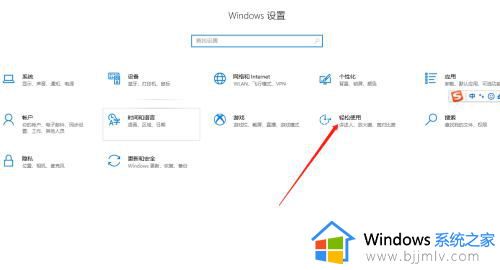
3、在左侧翻到最下面,找到“键盘”,点击进入设置。
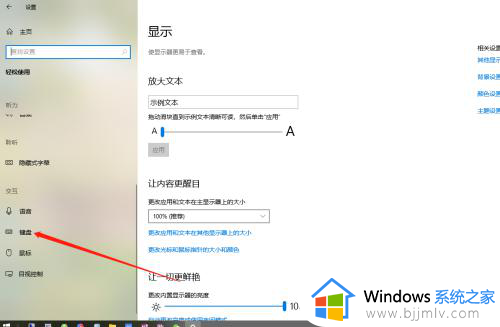
4、使用屏幕键盘按钮开启。
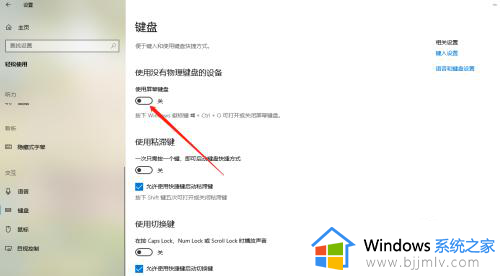
5、根据提示,我们也可以用WIN键+Ctrl+O键打开或关闭屏幕键盘。
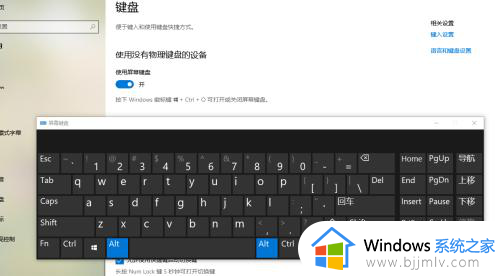
上述就是小编带来的关于win10开启虚拟键盘设置方法了,有遇到过相同问题的用户就可以根据小编的步骤进行操作了,希望能够对大家有所帮助。