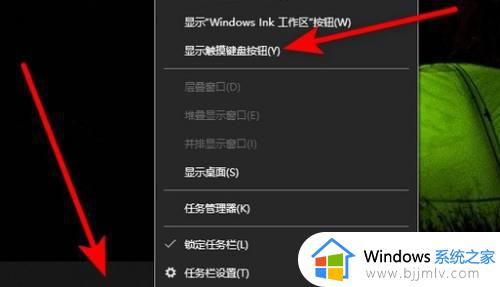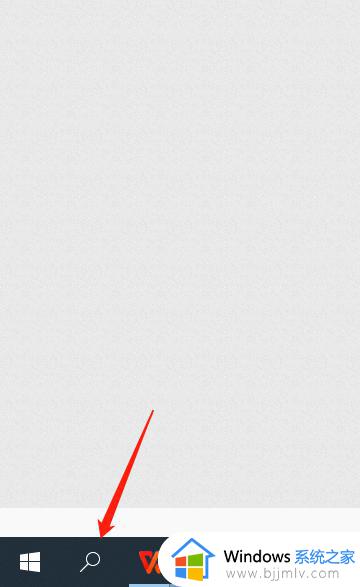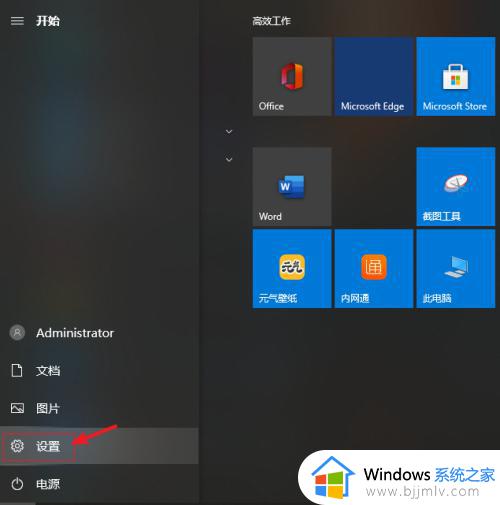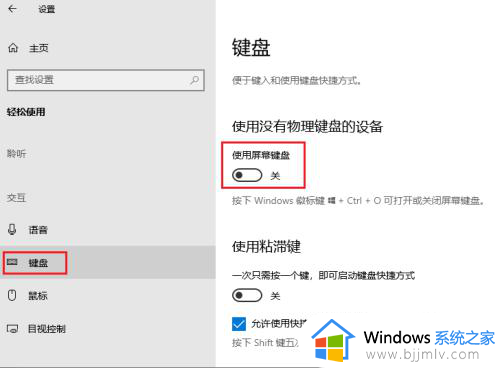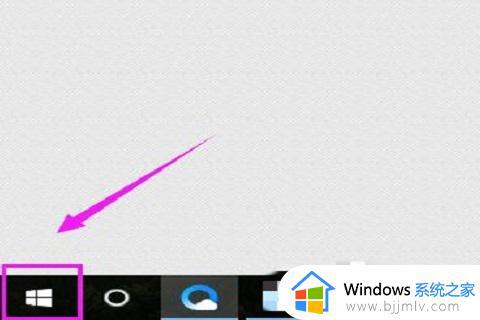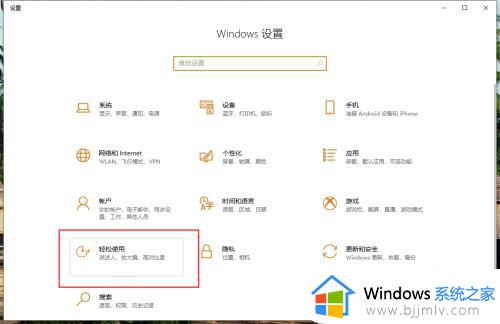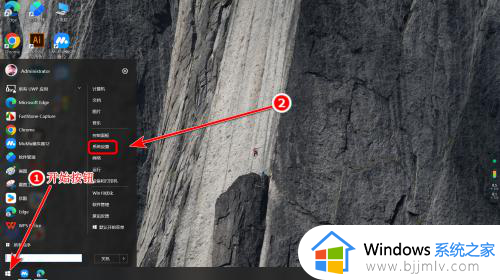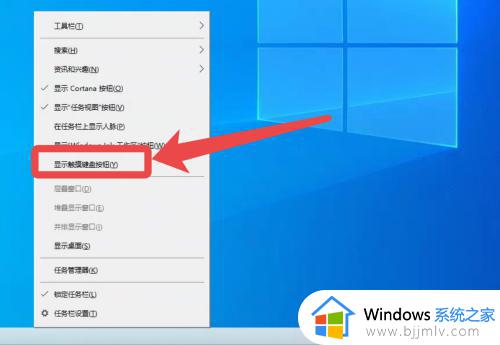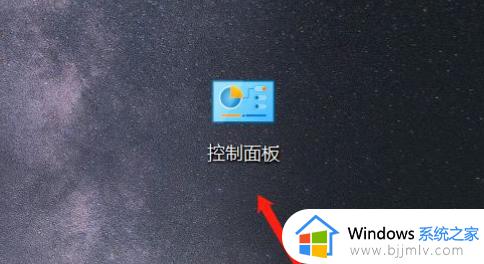win10怎么调出电脑软键盘 win10电脑自带的键盘如何调出来
更新时间:2024-02-22 16:50:02作者:runxin
对于一些喜欢在win10电脑上玩游戏的用户来说,也会选择入手自己喜欢的键盘品牌设备来操作,可是当用户在win10系统上编辑文档的时候,如何遇到键盘输入失灵的情况不妨调出系统自带的软键盘功能,可是win10怎么调出电脑软键盘呢?今天小编就来教大家win10电脑自带的键盘调出来设置方法。
具体方法:
1.如下图所示,在任务栏的空白处右击鼠标。
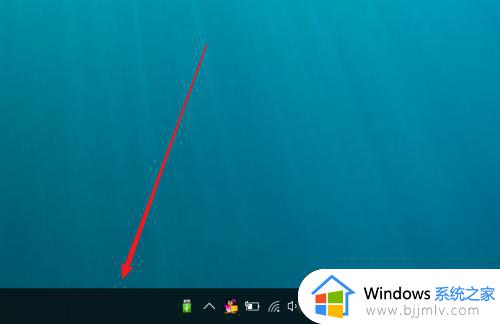
2.在右击后展开的菜单中点击选择“显示触摸键盘按钮”。
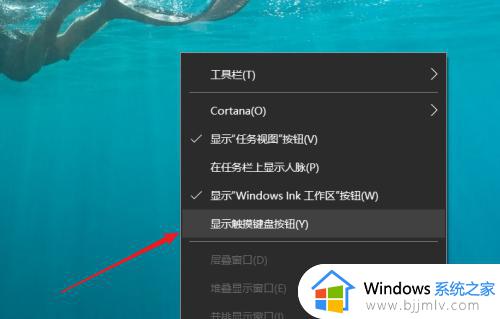
3.如下图所示,此时“显示触摸键盘按钮”前出现了白色的“√”。
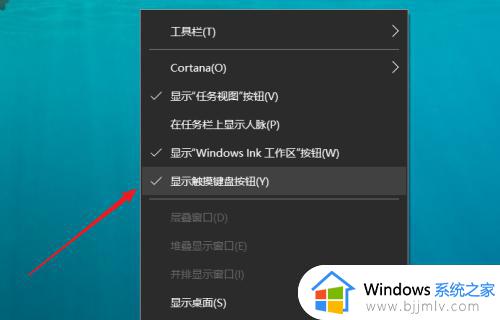
4.此时电脑任务栏右下角的位置,可以看到键盘的图标,点击打开电脑的软键盘图标。
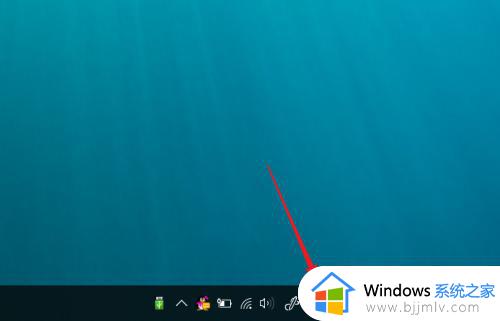
5.如下图就是我们需要的电脑软键盘界面了。
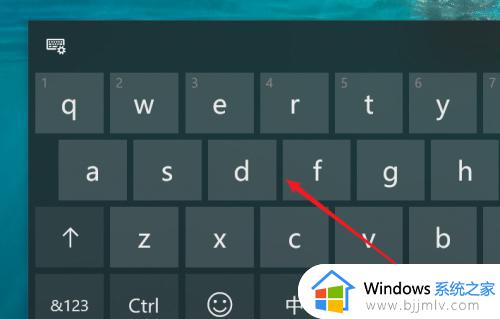
6.打开电脑浏览器或者其他软件,直接使用软键盘输入文字即可。
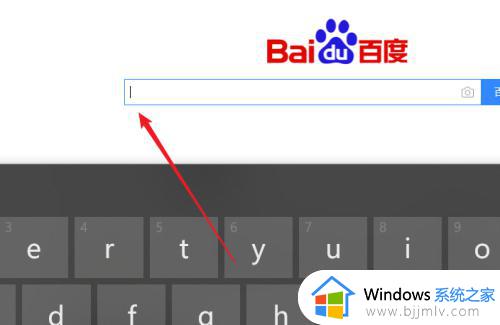
上述就是小编告诉大家的win10电脑自带的键盘调出来设置方法了,还有不清楚的用户就可以参考一下小编的步骤进行操作,希望能够对大家有所帮助。