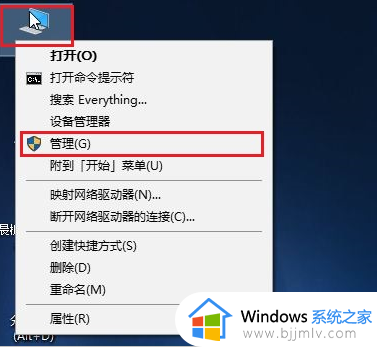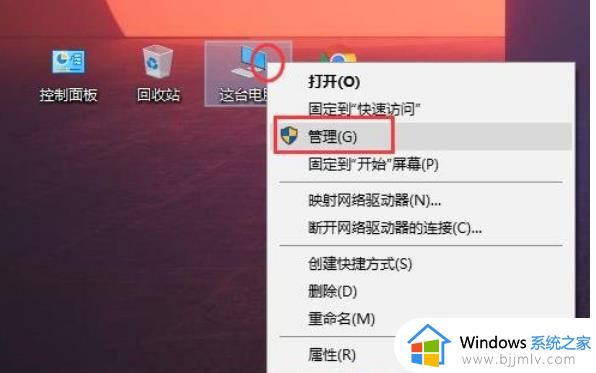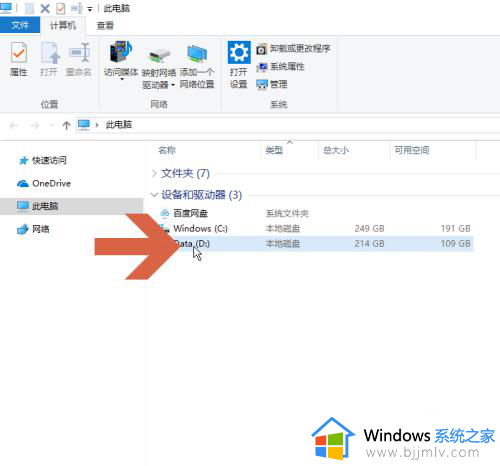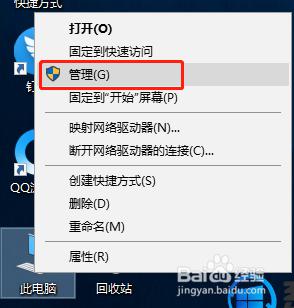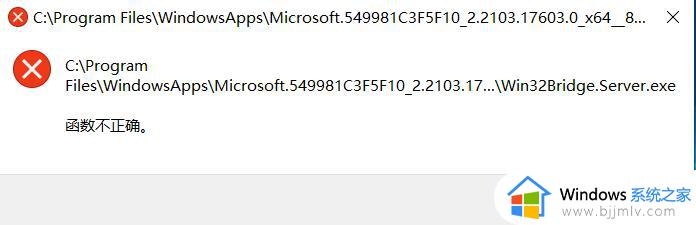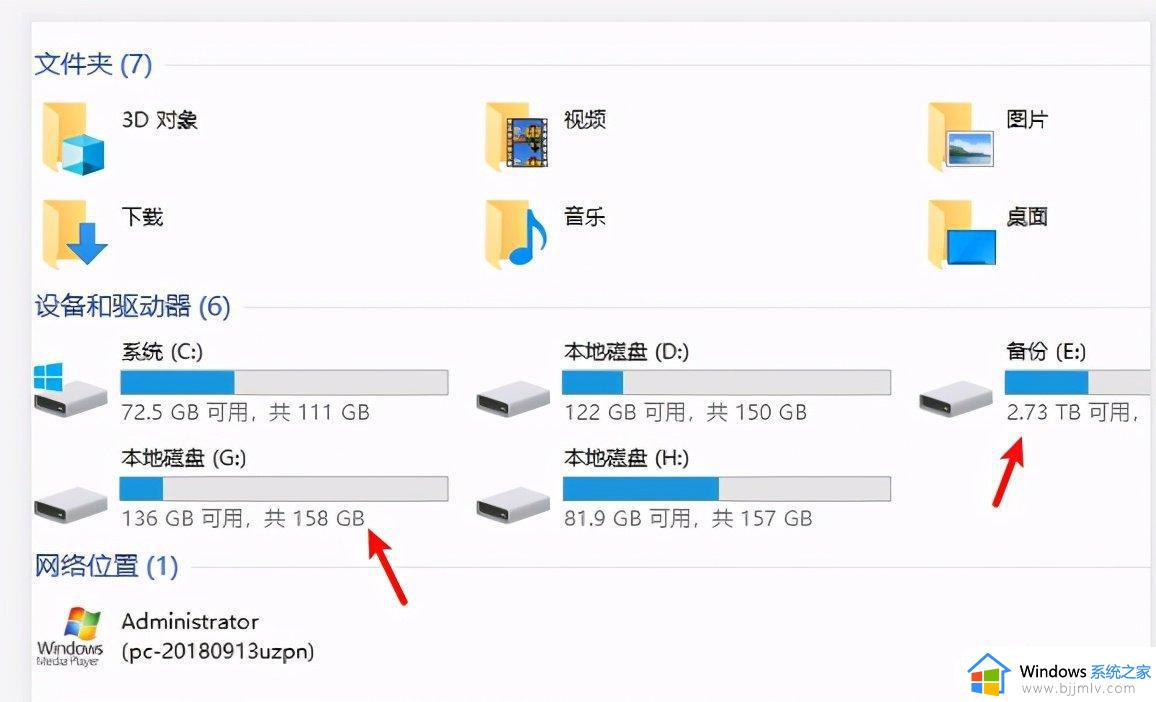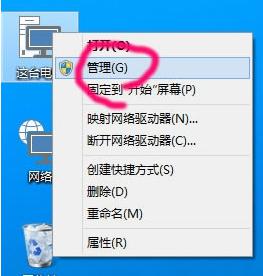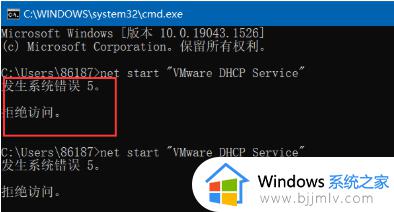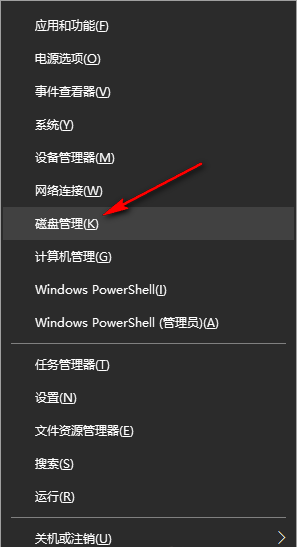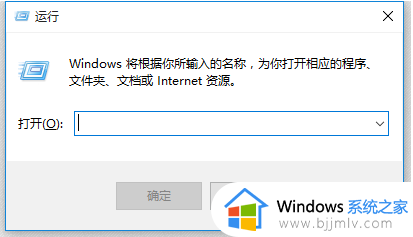win10盘符修改时参数错误怎么办 win10修改系统盘符参数错误处理方法
更新时间:2024-04-16 13:44:44作者:runxin
一般来说,我们使用的win10电脑中都设置硬盘分区空间,因此也会有默认的分区盘符显示,当然用户也可以对盘符进行修改,不过有时也会遇到win10吸引修改盘符时出现参数错误的提示,对此win10盘符修改时参数错误怎么办呢?今天小编就来教大家win10修改系统盘符参数错误处理方法。
具体方法如下:
1、当我们需要对磁盘盘符进行修改的时候,会出现参数错误导致无法修改。
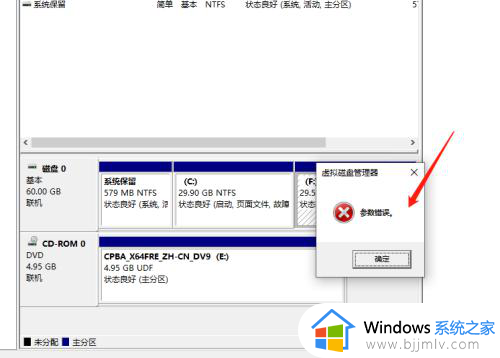
2、首先我们在桌面的此电脑右击,然后点击属性,如下图所示;
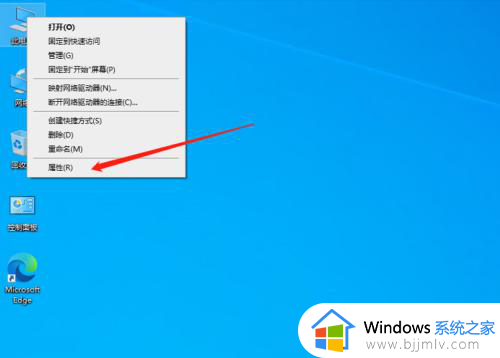
3、进入属性页面后,在左侧上方找到高级系统设置点击进入,如下图所示;
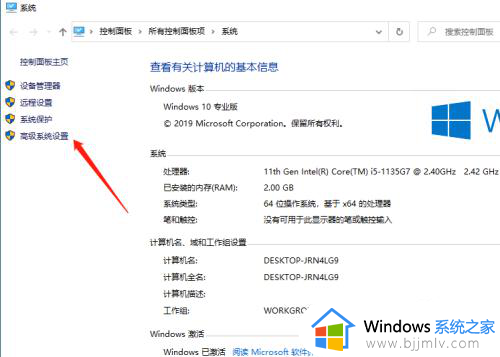
4、进入高级系统设置后,点击上方的高级,然后点击性能的设置,如下图所示;
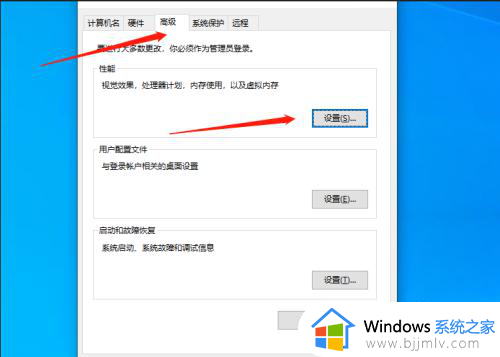
5、在性能选项点击高级,然后下方的虚拟内存点击更改,如下图所示;
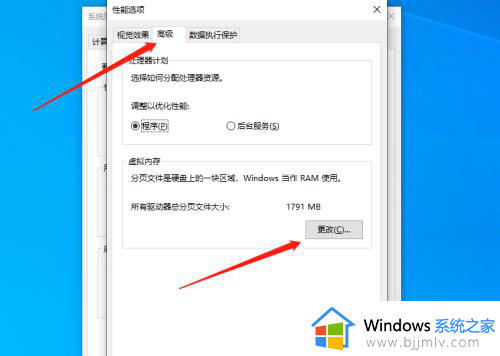
6、接下来点击需要更改的磁盘,然后选择无分页文件,再点击设置,最后确认后重启电脑即可修改。
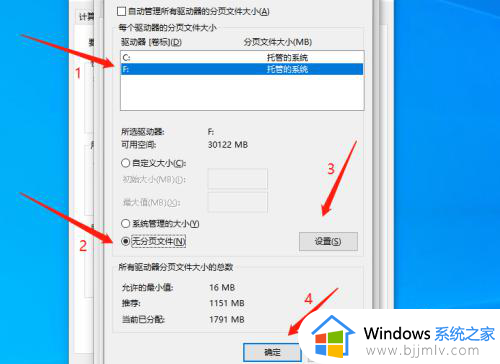
以上就是小编告诉大家的win10修改系统盘符参数错误处理方法了,碰到同样情况的朋友们赶紧参照小编的方法来处理吧,希望本文能够对大家有所帮助。