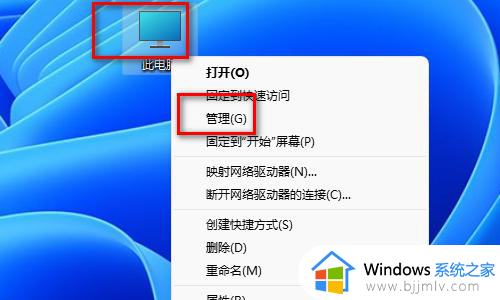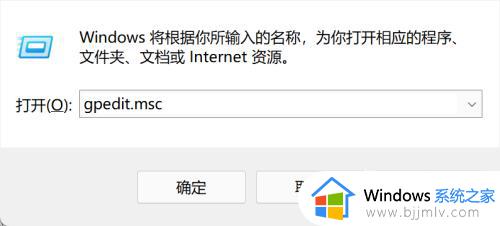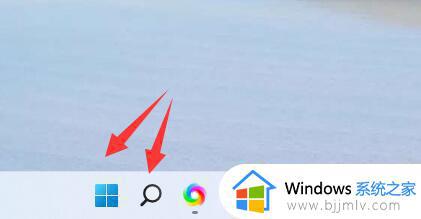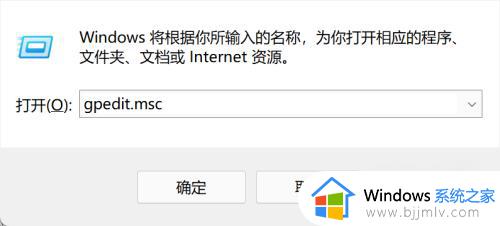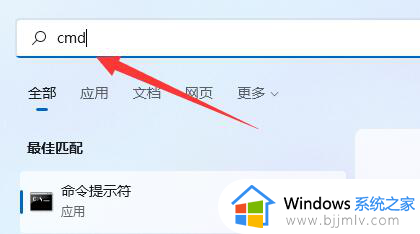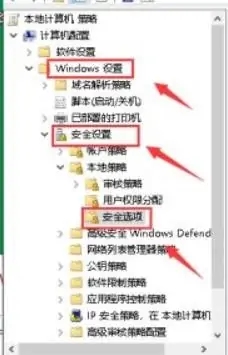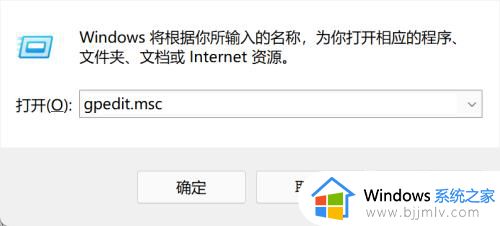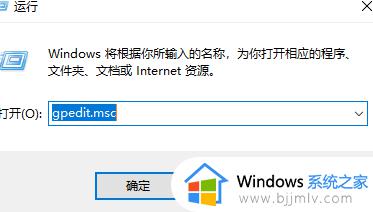win11打开管理员权限运行设置方法 win11怎么使用管理员权限运行
更新时间:2024-01-09 13:45:21作者:runxin
相信很多用户电脑在接收到微软发送的升级win11系统推送通知之后,也都开始迫不及待的选择更新,可是当用户在升级完win10系统进入桌面之后,打开某个程序时却总是需要通过管理员权限来开启,对此win11怎么使用管理员权限运行呢?这里小编就来教大家win11打开管理员权限运行设置方法。
具体方法如下:
1、"win+R"快捷键打开运行,输入"gpedit.msc",回车打开。
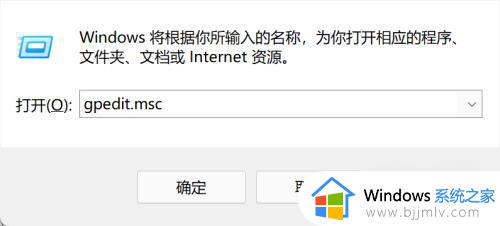
2、进入组策略编辑器,依次点击"计算机配置——Windows设置——安全设置——本地策略——安全选项"。
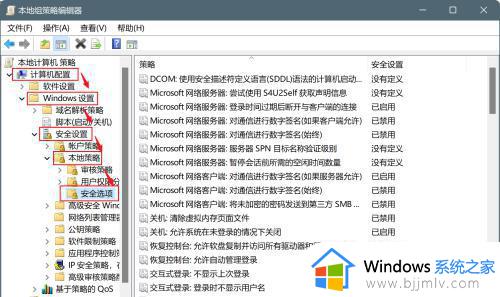
3、然后选择右侧的"管理员账户状态"打开。
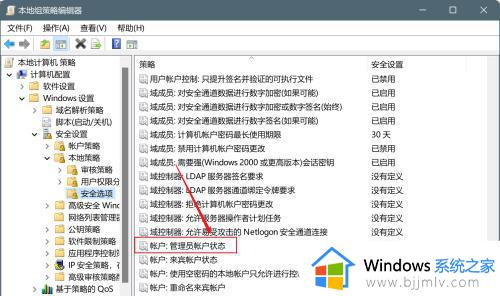
4、最后在打开的窗口中将"已启用"勾选上,点击确定保存即可获得管理员权限。
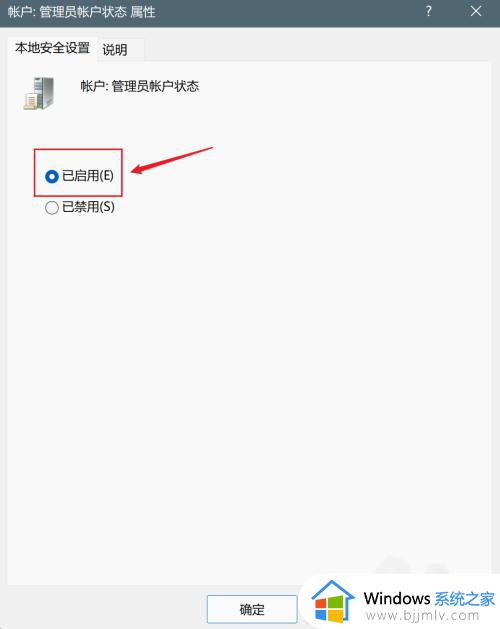
以上就是小编给大家介绍的win11打开管理员权限运行设置方法了,有遇到过相同问题的用户就可以根据小编的步骤进行操作了,希望能够对大家有所帮助。