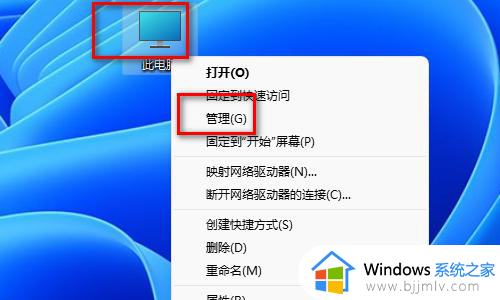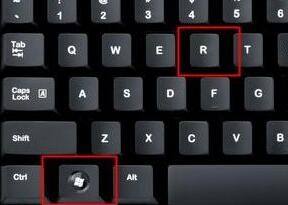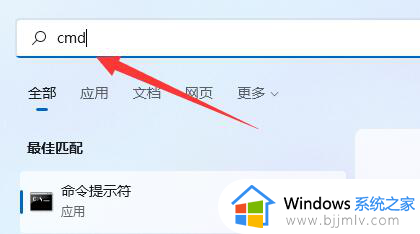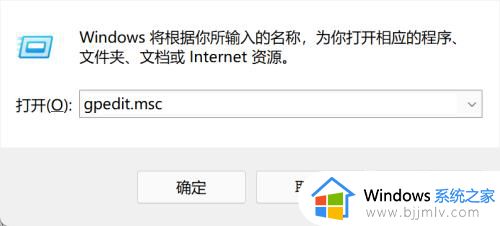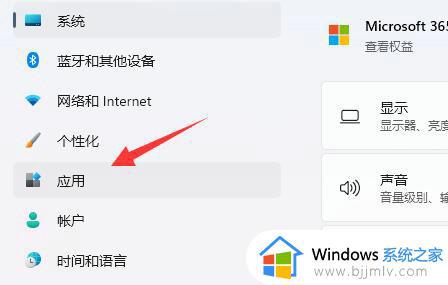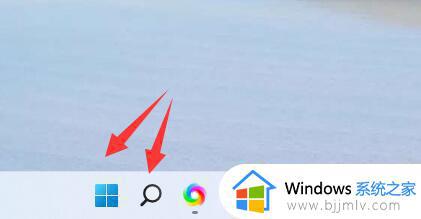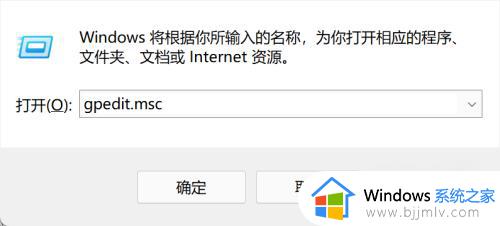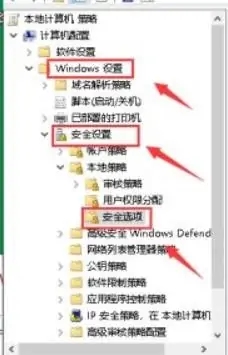win11怎么开启管理员权限 win11开启管理员权限设置方法
更新时间:2023-03-07 10:42:53作者:runxin
当前随着使用win11电脑的用户越来越多,因此对于系统的功能设置也应该比较熟悉了,当用户在对win11系统中的程序进行权限设置之后,我们想要正常打开时就需要获取管理员权限,那么win11怎么开启管理员权限呢?这里小编就来教大家win11开启管理员权限设置方法。
具体方法:
1、首先按下键盘上的“win+r”组合键打开运行,接着在弹出的运行框中输入“gpedit.msc”。
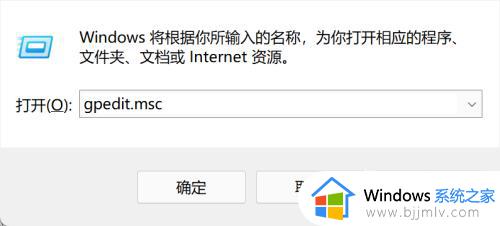
2、按下回车确定,跳转到本地组策略编辑器。
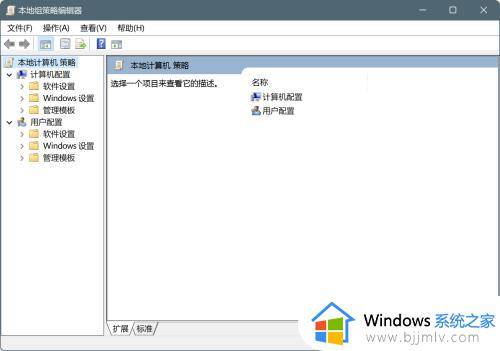
3、在组策略编辑器中依次进入“计算机配置—>Windows设置—>安全设置—>本地策略—>安全选项”。
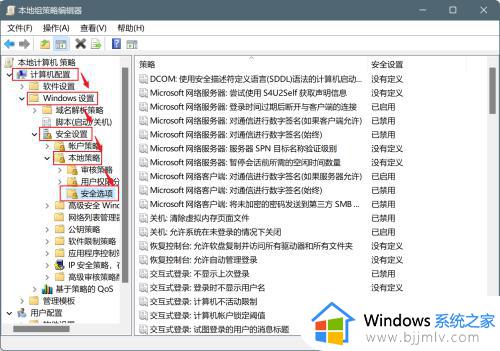
4、进入安全选项后双击右侧的“管理员账户状态”。
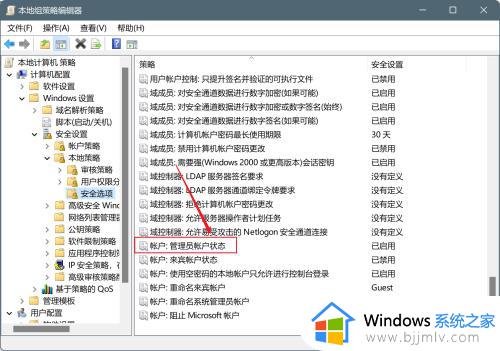
5、在管理员账户状态中,勾选“已启用”,再点击下方“确定”保存即可获得管理员权限。
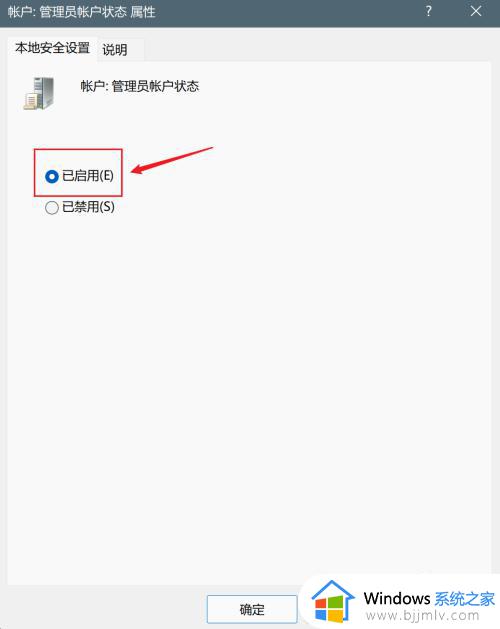
以上就是小编告诉大家的win11开启管理员权限设置方法了,如果有不了解的用户就可以按照小编的方法来进行操作了,相信是可以帮助到一些新用户的。