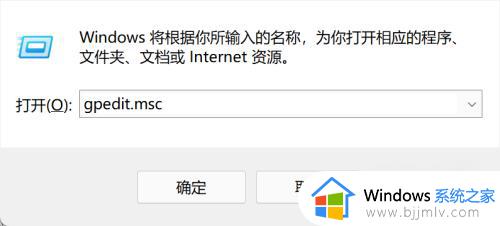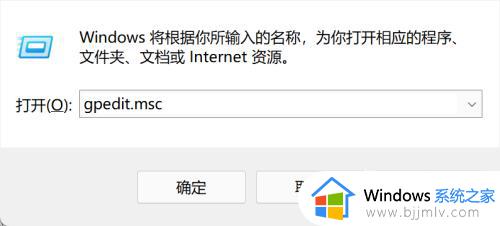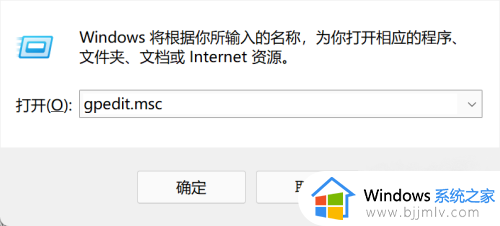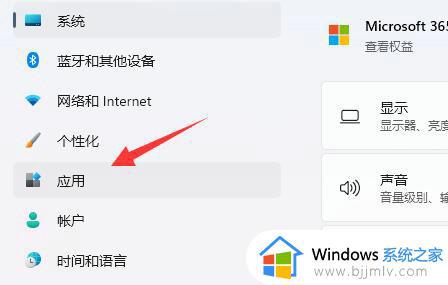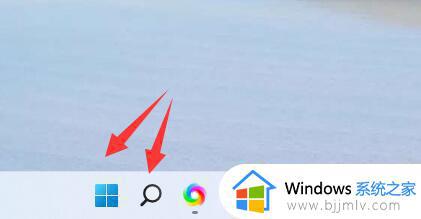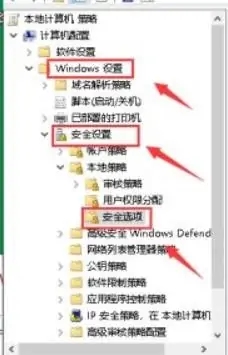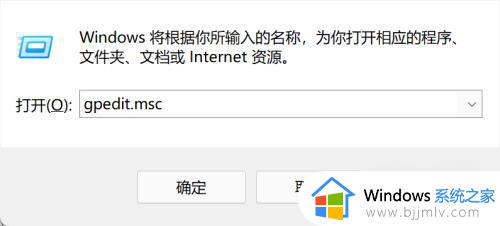win11开启管理员权限设置方法 win11管理员权限在哪里设置
由于win11系统默认登录的个人账户缺少管理员权限功能,因此导致用户在电脑上启动某些程序时,常常会因为没有获取win11系统管理员权限的缘故,而导致程序无法正常启动,对此win11管理员权限在哪里设置呢?其实方法很简单,下面就是小编带来的win11开启管理员权限设置方法。
具体方法如下:
1、在桌面找到此电脑图标右击鼠标,选择管理点击进去。
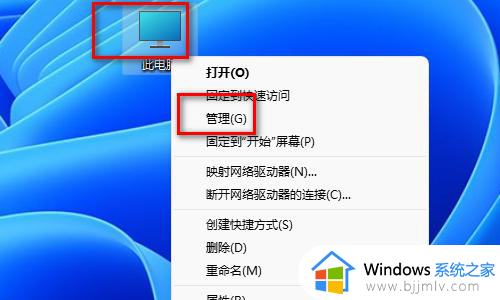
2、进去了计算机管理界面这里需要展 开本地用户和组这个选项。
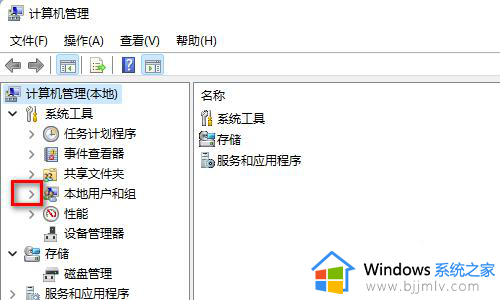
3、展开以后可以看见里面有用户和组两个,这里只需要用鼠标点击用户就可以了。
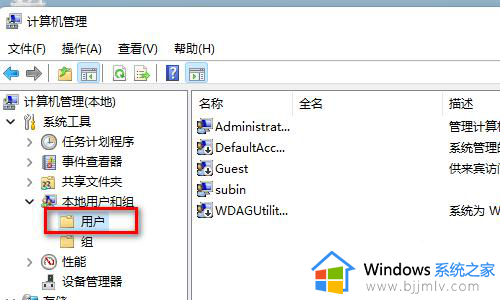
4、在右边找到administrator这个用户可以看见他现在有一个小箭头说明他是没有开启的,你目前使用的用户没有小箭头说明就是开启动态。
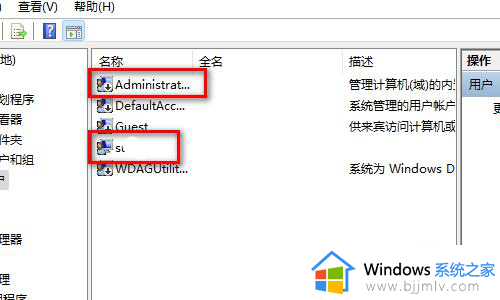
5、这里我们需要选择administrator这个用户用鼠标右击,选择属性进去。(这个就是超级管理员的意思什么权限都有了)
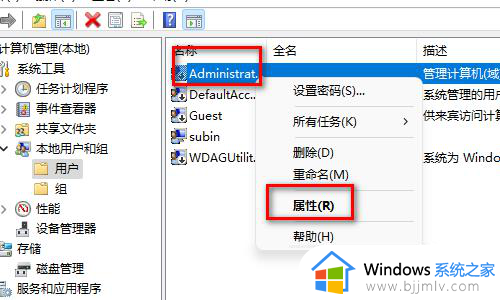
6、在administrator用户的属性界面找到账户已禁用,这个选项目前他是打勾的。
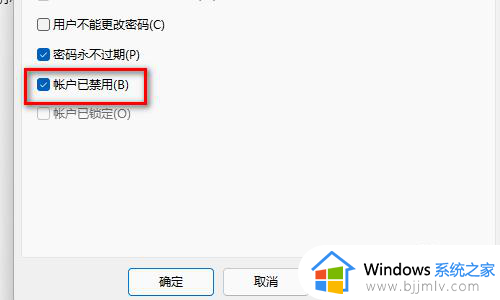
7、需要用鼠标点击一下前面的勾会自动取消,取消了记得要点击下面的确定按钮来保存。
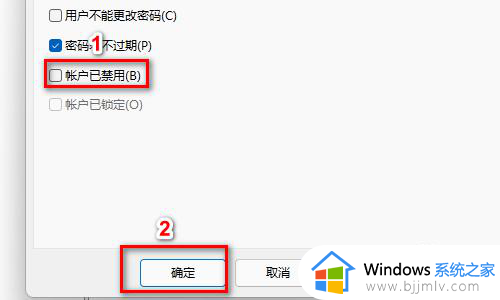
8、接下来重新启动电脑。
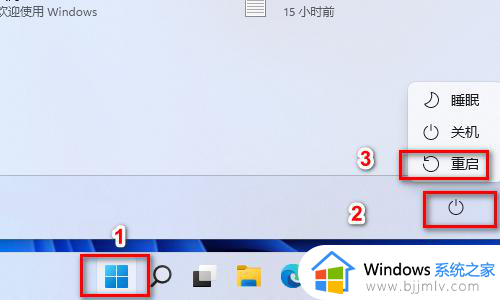
9、在输入密码界面选择刚才开启的administrator这个用户进去,在输入密码界面的左下角。
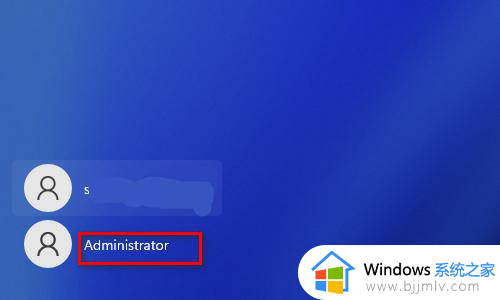
10、使用管理员用户登录第一次会重新布置桌面如果介意可以取消刚才开启的用户
一样刚才操作方法在账户已禁用,前面打上勾在点击确定就可以了
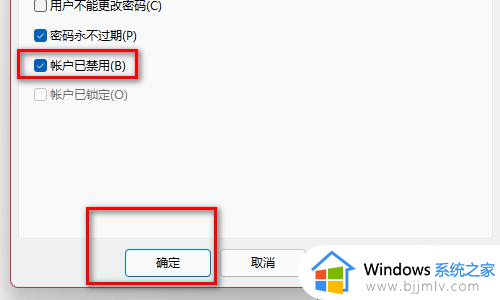
以上就是小编告诉大家的win11开启管理员权限设置方法了,如果有不了解的用户就可以按照小编的方法来进行操作了,相信是可以帮助到一些新用户的。