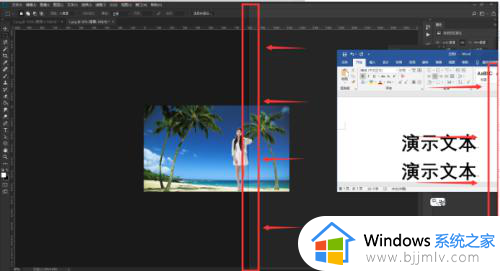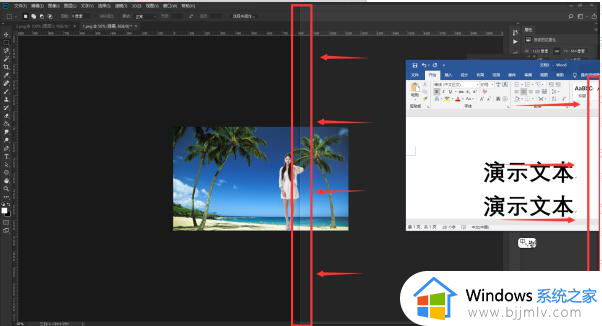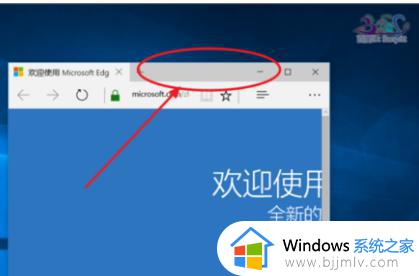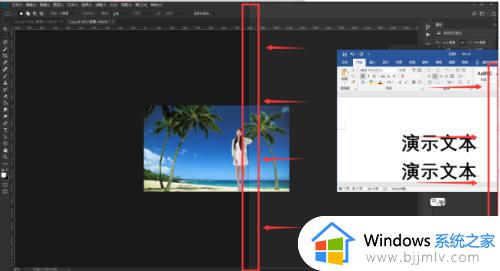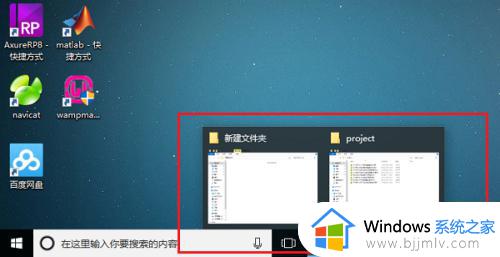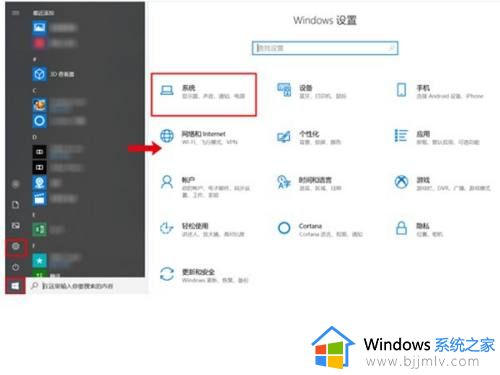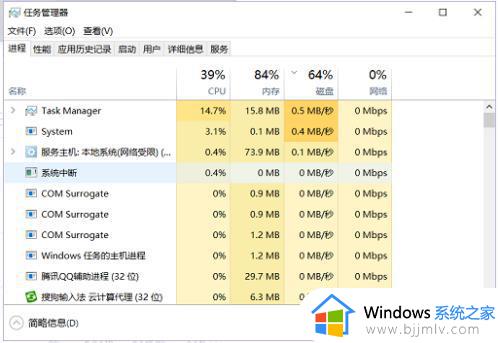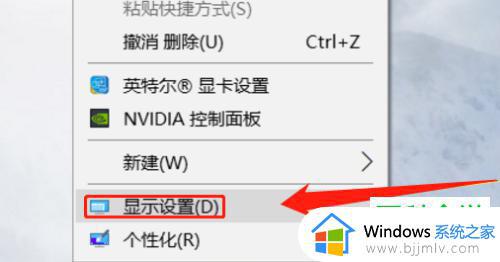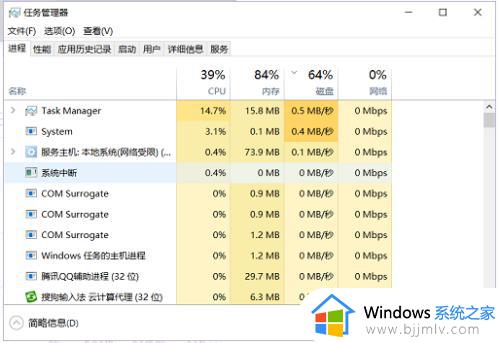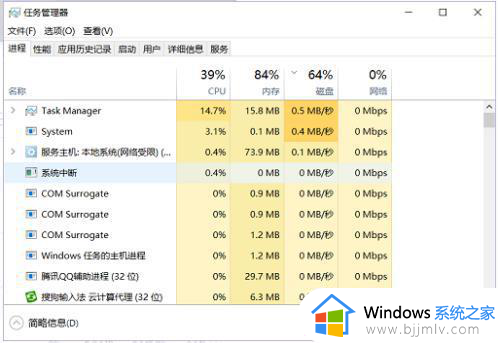win10怎么并排显示窗口 windows10如何并排显示窗口
更新时间:2024-02-04 13:43:00作者:qiaoyun
在平时使用电脑的时候,我们都需要打开多个程序或者文件来进行操作,要使用的时候经常要来回切换,这样使用起来不大方便,所以很多win10系统用户就想要知道怎么并排显示窗口,其实方法还是蛮简单的,有一样需求的用户们可以跟随着笔者的步伐一起来看看windows10并排显示窗口的详细方法吧。
方法如下:
1. 这里以word窗口和ps窗口并排显示为例,word窗口在左侧。ps窗口在右侧,先将word窗口拖到屏幕最右侧,这时屏幕中间和屏幕右侧将会显示两台比较淡的线,松开鼠标。
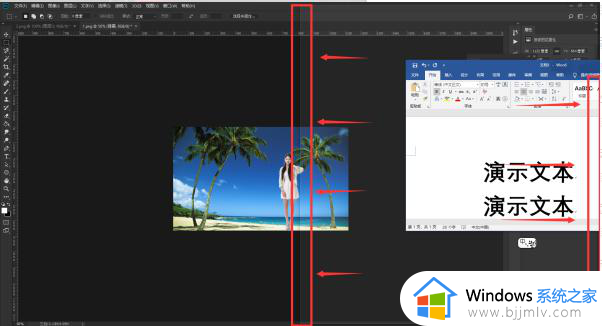
2. 这时word窗口将会自动铺满右侧屏幕,左侧屏幕会显示所有当前已打开窗口的缩略图,这里我们点击另一个想要打开的ps窗口。
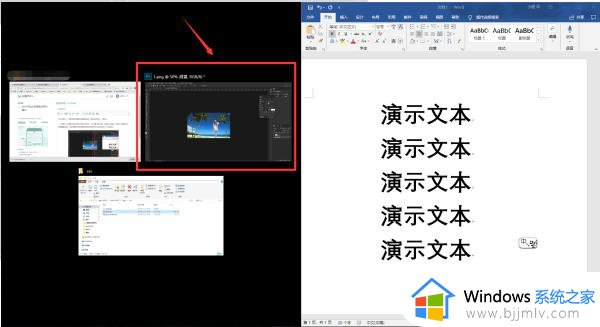
3. 点击完成之后,ps就会铺满屏幕的左侧,这时两个窗口就并排显示了。两个窗口默认宽度是各自占屏幕的一般宽度,如果需要自定义宽度,可以拖动两个窗口中间的重合线调整大小。
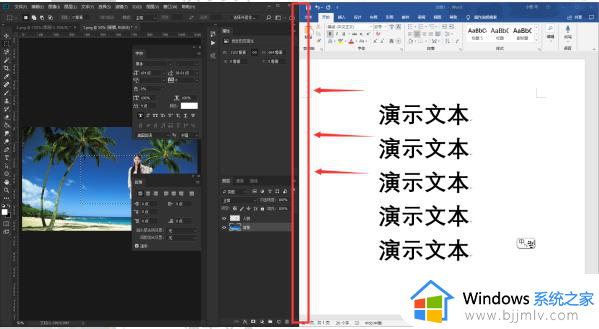
关于windows10如何并排显示窗口的详细内容就给大家介绍到这里了,有需要的用户们可以参考上面的方法步骤来进行操作,希望帮助到大家。