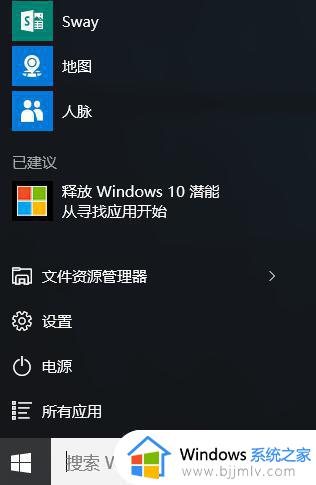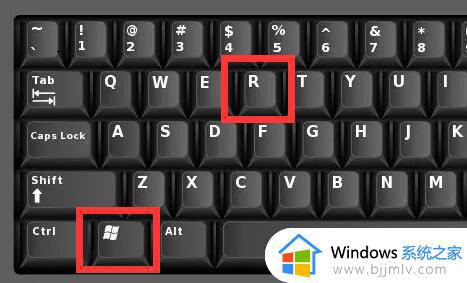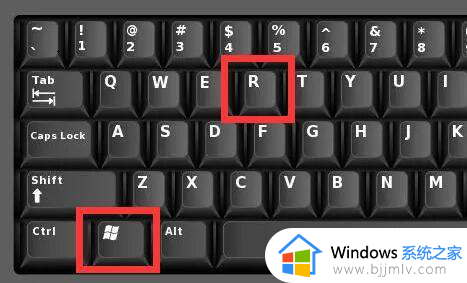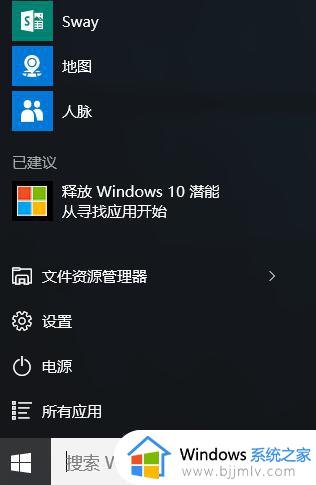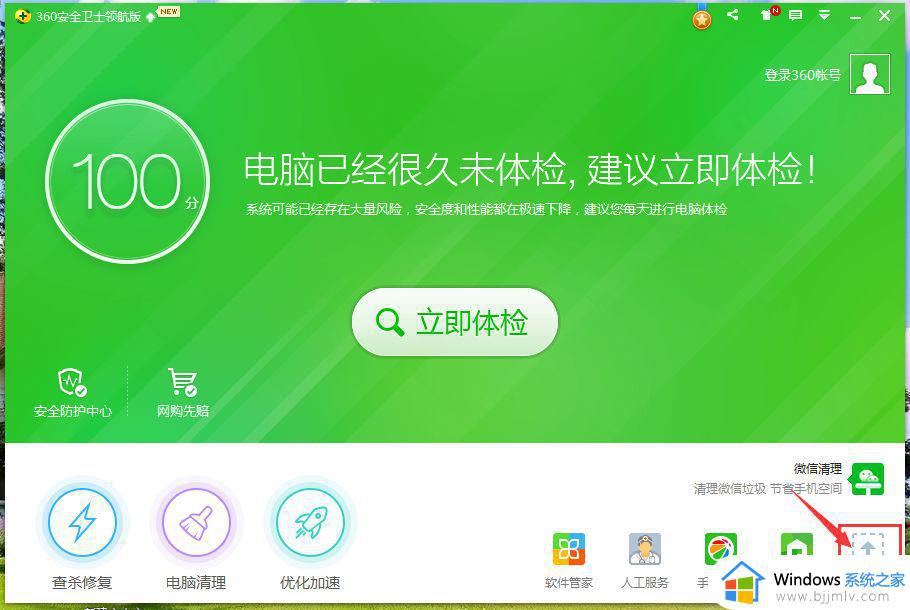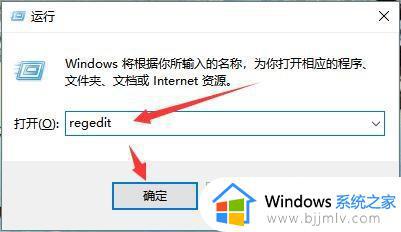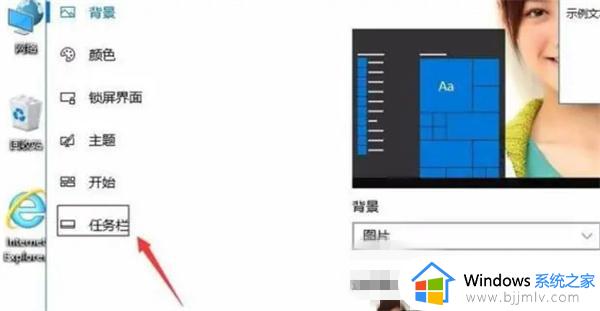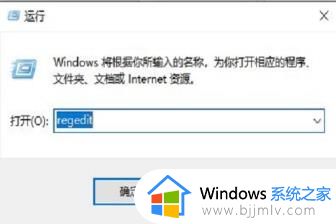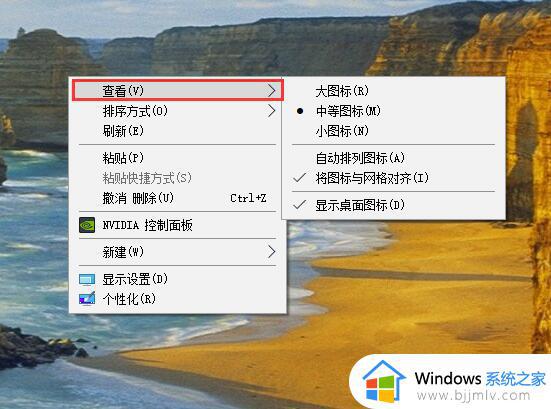win10右键菜单大小怎样调整 win10电脑右键菜单大小怎么调图解
对于win10电脑中存放的众多不同作用的文件,我们可以通过鼠标右键菜单功能来对文件进行设置,当然有些用户也发觉win10系统右键菜单占用屏幕空间过大,因此需要对右键菜单大小进行调整,可是win10右键菜单大小怎样调整呢?下面小编就给大家介绍win10电脑右键菜单大小怎么调图解。
具体方法如下:
1、按win+r组合快捷键,打开运行窗口,输入regedit回车,打开注册表编辑器。如下图所示: 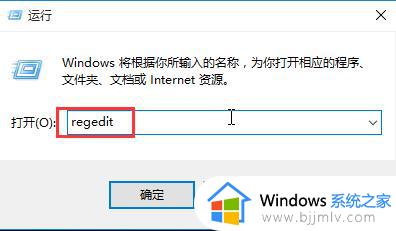
2、在注册编辑器左侧列表中,依次点击展开“HKEY_LOCAL_MACHINE\SOFTWARE\Microsoft\Windows\CurrentVersion\FlightedFeatures”,然后在右侧窗口中新建名为ImmersiveContextMenu的DWORD(32位)值。如下图所示: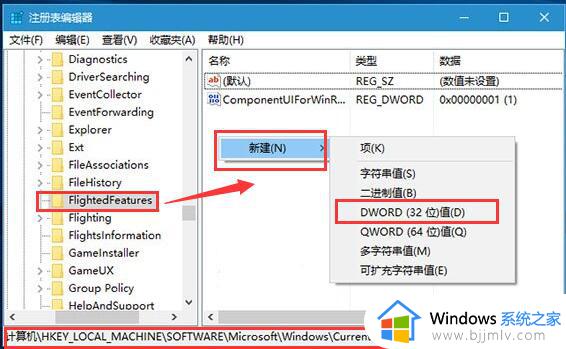
3、双击ImmersiveContextMenu,在弹窗中将其数值数据修改为0,重启资源管理器或注销重新登录即可生效。如下图所示: 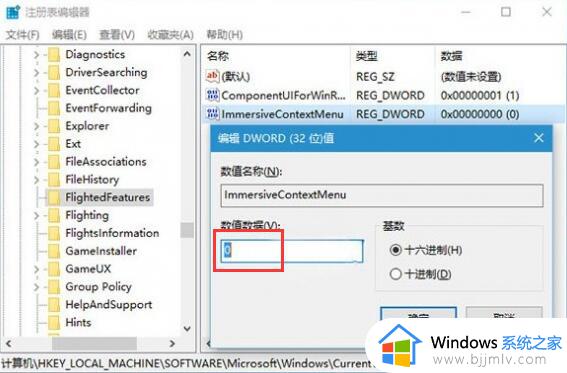
要恢复原状时,只需将新建的ImmersiveContextMenu删除或将其数值数据修改为1。
上述就是小编告诉大家的win10电脑右键菜单大小怎么调图解了,如果有不了解的用户就可以按照小编的方法来进行操作了,相信是可以帮助到一些新用户的。