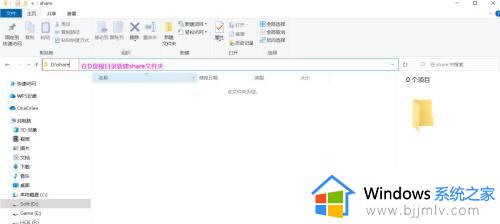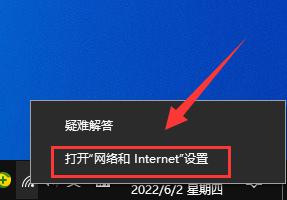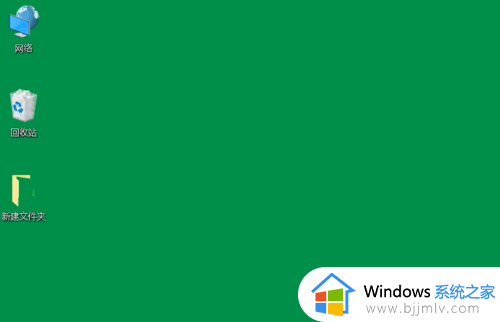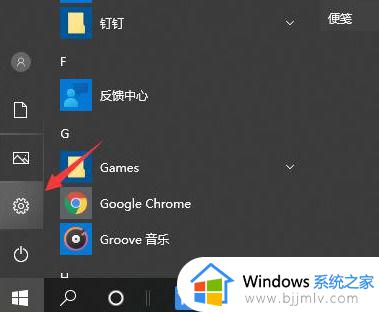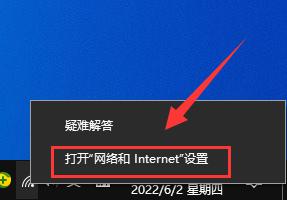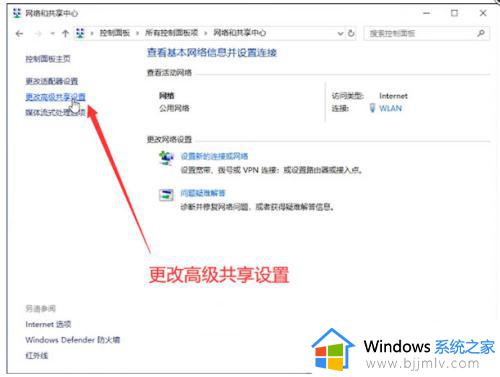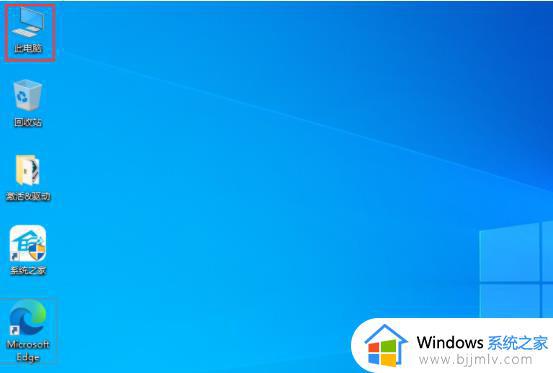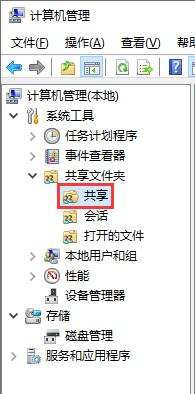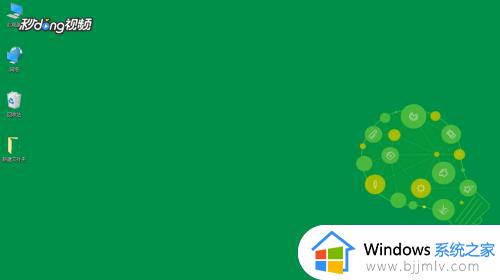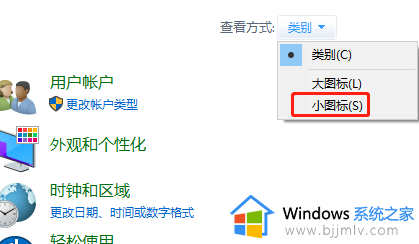win10局域网文件共享教程 win10局域网如何文件共享
我们大家在日常使用win10电脑办公中,难免会需要传输文件给别人,但是使用u盘进行传输的话就十分的麻烦,所以这个时候我们可以选择使用win10电脑中的局域网文件共享功能,但是有些小伙伴不知道要怎么使用这个功能,那么win10局域网如何文件共享呢?接下来小编就带着大家一起来看看win10局域网文件共享教程,快来学习一下吧。
具体方法:
1、点击打开网络设置
鼠标右键点击右下角任务栏,在弹出的列表中点击打开网络和Internet设置选项

2、点击状态选项
在弹出的网络设置窗口中,点击选择状态选项
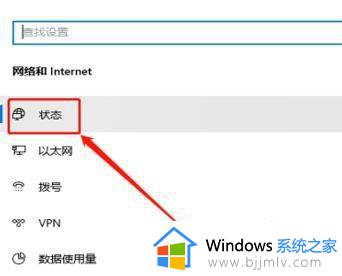
3、点击共享选项
在状态设置窗口栏中,点击列表中的共享选项
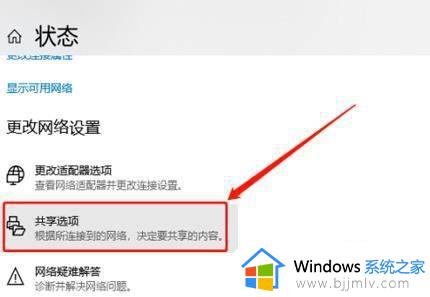
4、点击启用设置选项
在跳转窗口中,点击启用文件和打印机共享选项
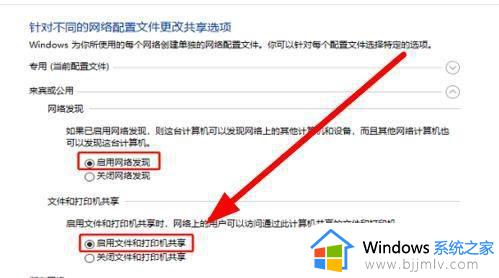
5、点击属性选项
鼠标右键点击需共享的文件夹,在列表中点击选择属性选项
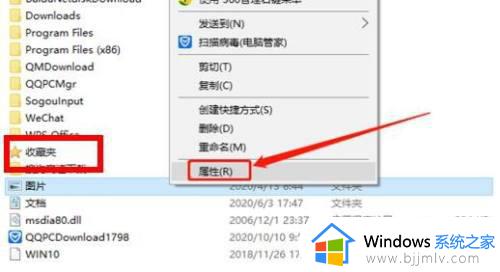
6、点击共享选项
在属性栏窗口中,点击共享设置选项
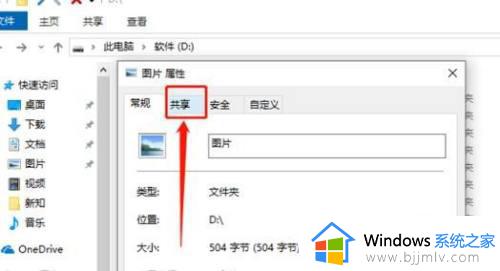
7、选择用户
在跳转的窗口中,点击选择需共享的用户名称
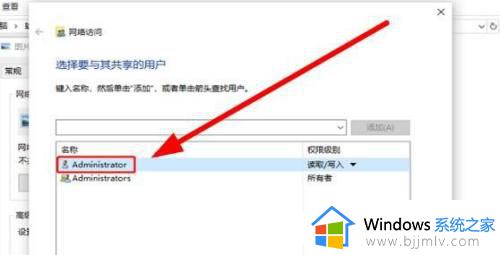
以上全部内容就是小编带给大家的win10局域网文件共享教程详细分享啦,小伙伴们如果你们也不会使用局域网文件共享这个功能的话,可以跟着小编的教程进行操作,希望看完这篇内容小伙伴能够学会怎么使用局域网文件共享。