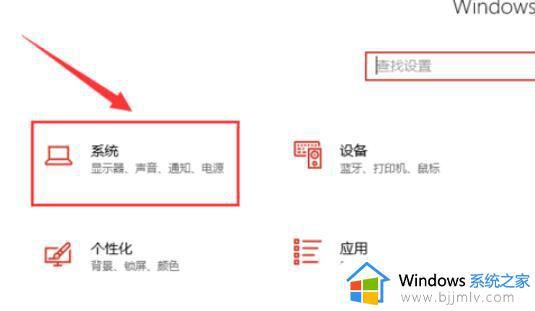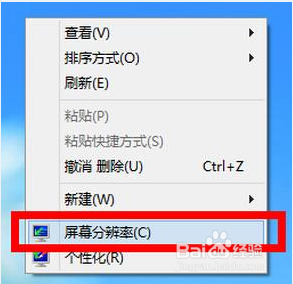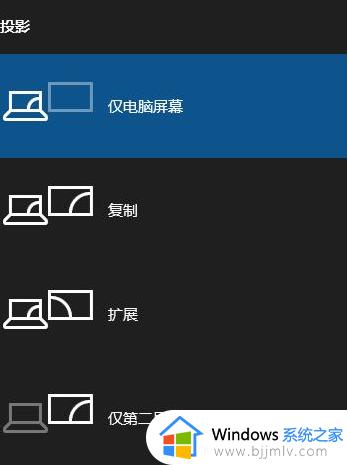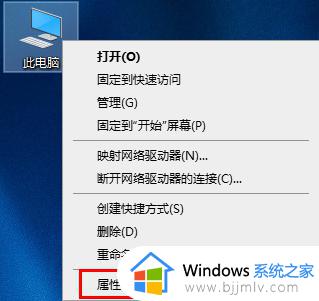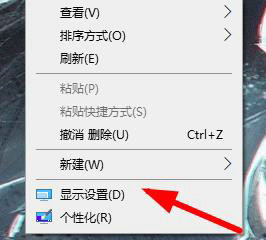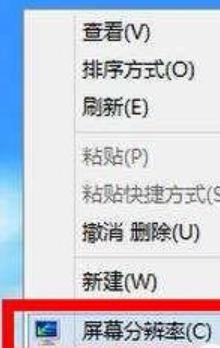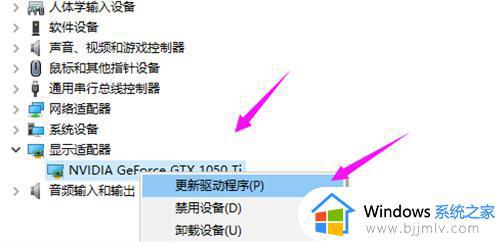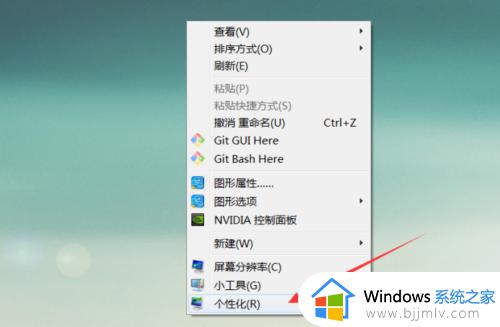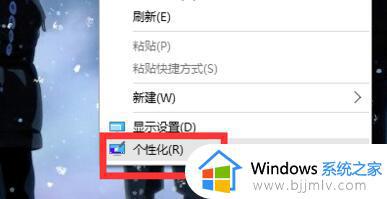win10外接显示器分辨率调不上去怎么办?win10外接显示器调不了分辨率解决方法
更新时间:2024-05-14 13:43:00作者:runxin
如今市面上各大厂商的显示器屏幕分辨率越来越高,因此用户也能够体验到更加清晰的画质,可是当用户在给win10电脑外接完显示器设备后,想要重新调整屏幕分辨率时却总是调不了,对此win10外接显示器分辨率调不上去怎么办?以下就是有关win10外接显示器调不了分辨率解决方法。
具体方法如下:
1、在电脑桌面上右键“此电脑”,点击“管理”。
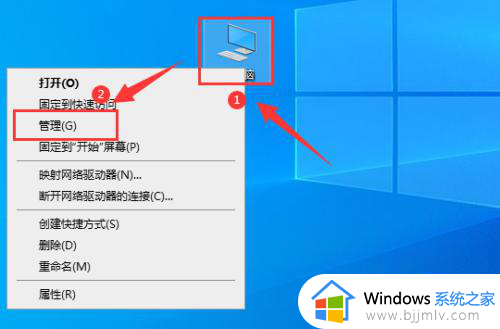
2、点击“设备管理器”,在其中找到“显示适配器”选项并展开。
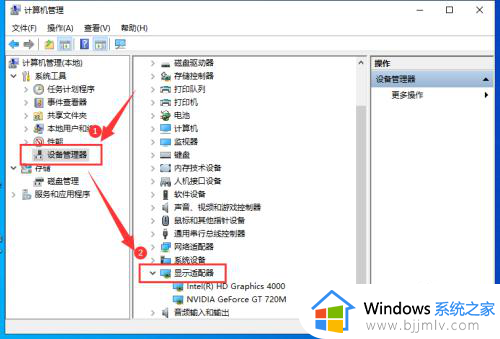
3、右键其中的设备,点击“更新驱动程序软件”。
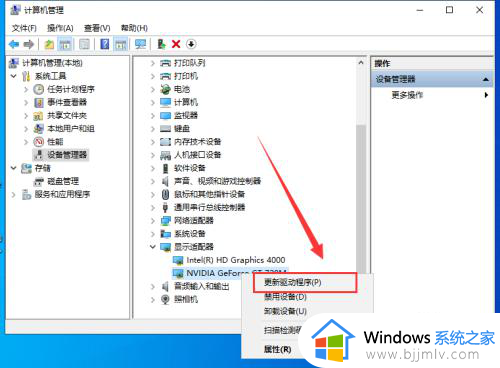
4、再在电脑的“显示”设置中,点击“显示分辨率”右侧的箭头。
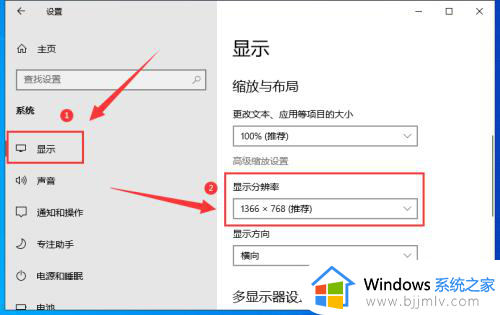
5、然后选择一个分辨率就行了。
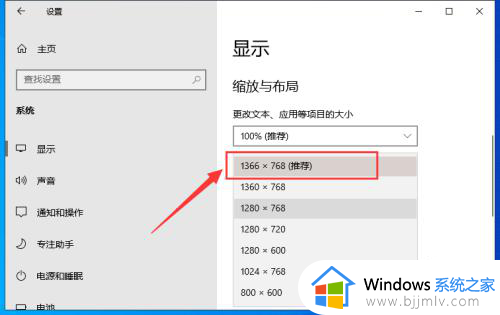
以上就是小编教大家的win10外接显示器调不了分辨率解决方法了,出现这种现象的小伙伴不妨根据小编的方法来解决吧,希望能够对大家有所帮助。