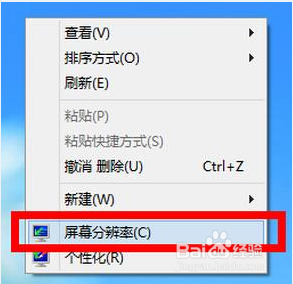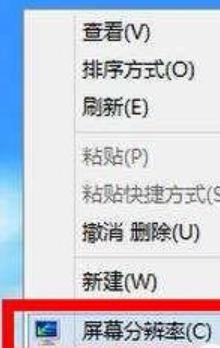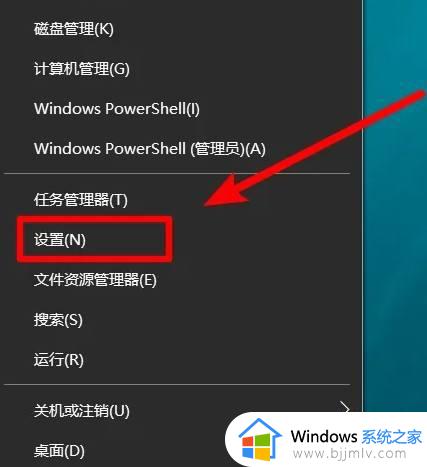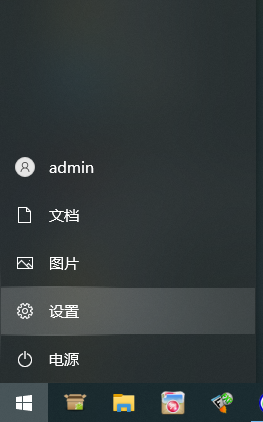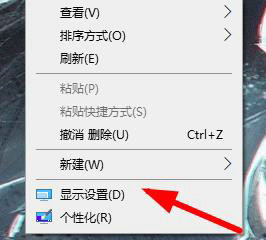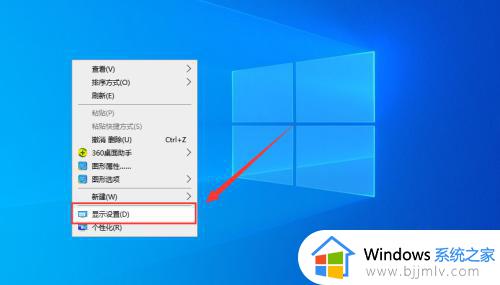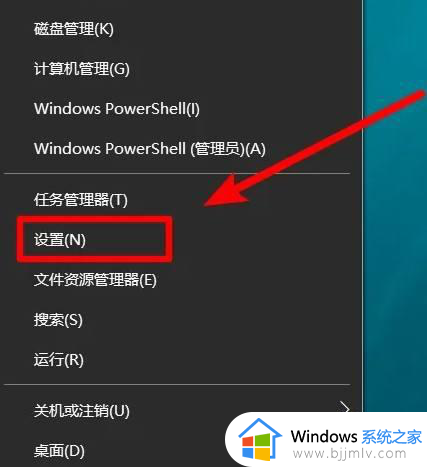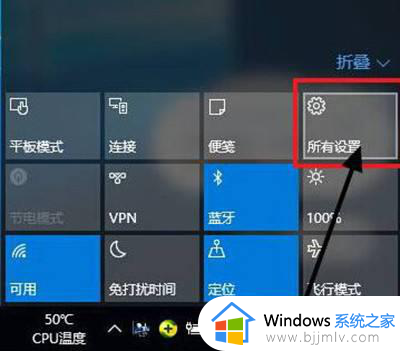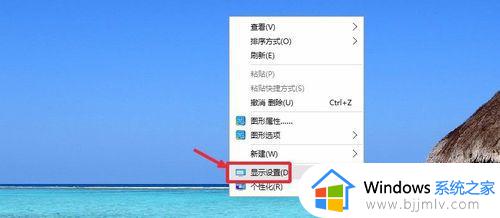win10电脑分辨率突然变大了调不了怎么办 win10无法调整电脑分辨率如何解决
我们经常使用win10操作系统的小伙伴应该都知道,我们在使用win10操作系统的时候都可以调整自己的电脑分辨率让我们的电脑画面显示的更加清晰,但是最近有小伙伴反馈说自己在调整分辨率的时候遇到了无法调整的情况,下面小编就教大家win10无法调整电脑分辨率如何解决。
具体方法如下:
1、点击“个性化”
重新设置电脑的分辨率。点击电脑的开始菜单,打开控制面板。继续点击“外观和个性化”。找到选项功能中的“调整分辨率”。
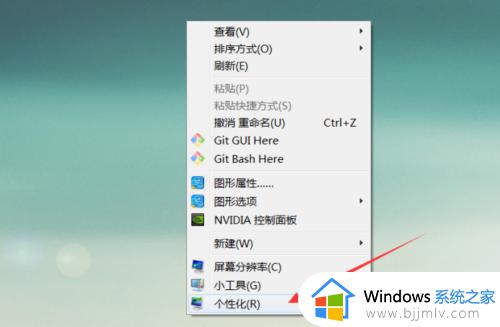
2、点击“显示”
进入个性化页面后,点击左侧的“显示”,对电脑的分辨率进行检测。
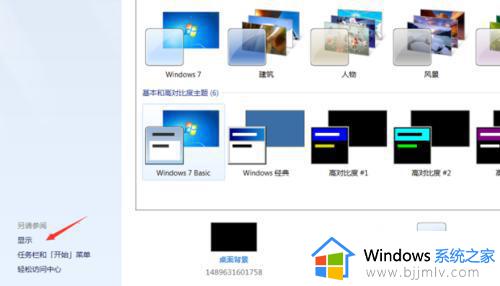
3、点击“调整分辨率”
点击左侧“调整分辨率”进行调整。检测成功之后选择所需要的分辨率参数。点击确定即可成功设置。
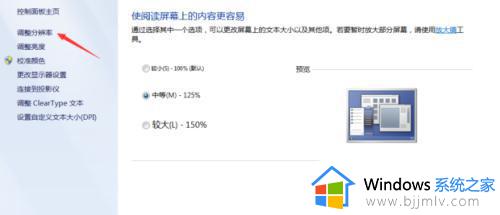
4、右击桌面-属性-外观
在“字体”中,是否选择了“大字体”或者“特大字体”,改为正常字体。外观-“效果”,在“大图标”前,如果前有勾,去掉它。
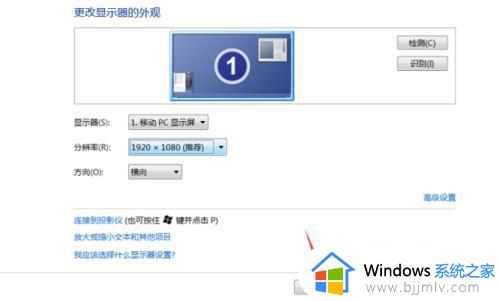
以上全部内容就是小编带给大家的win10无法调整电脑分辨率解决方法详细内容分享啦,小伙伴们如果你们有需要的话就快跟着小编一起来解决一下吧。