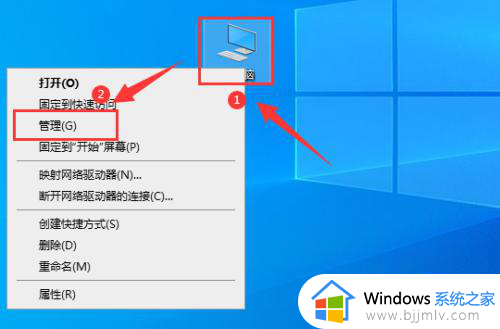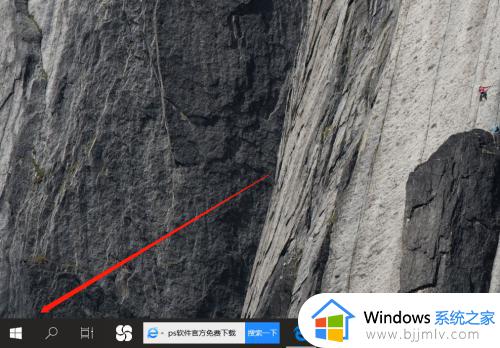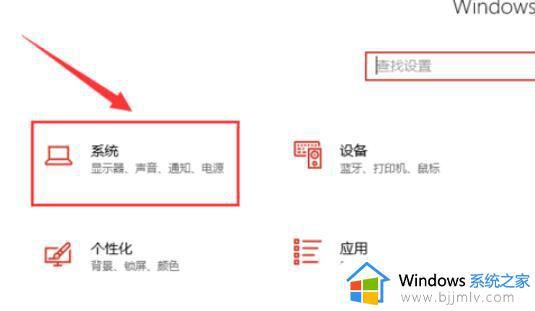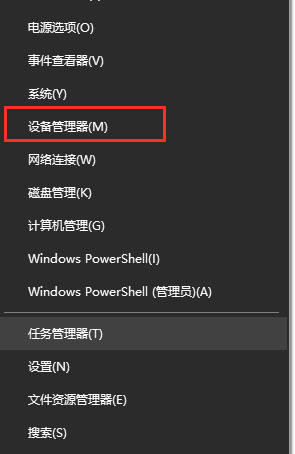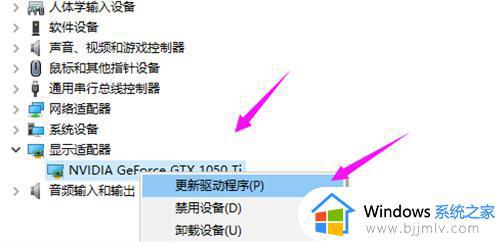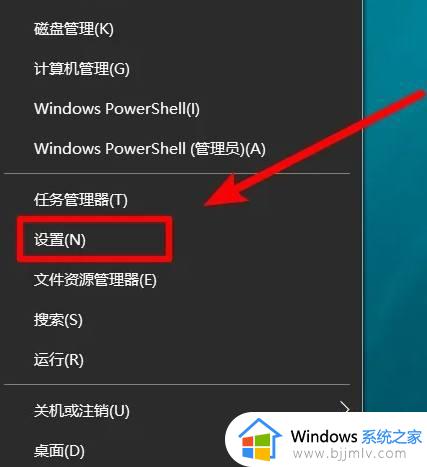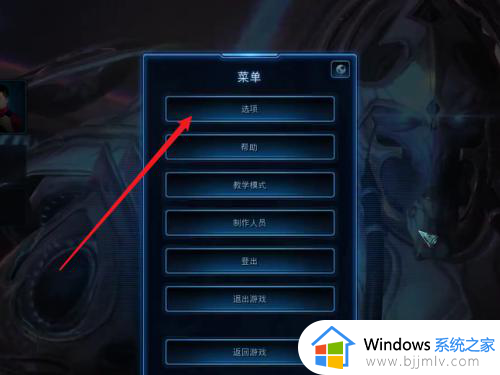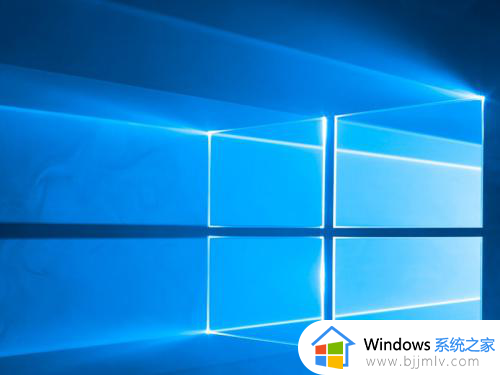win10笔记本外接显示器分辨率怎么设置
更新时间:2023-02-20 09:53:50作者:runxin
在使用win10笔记本电脑的时候,也难免会因为屏幕尺寸较小的缘故而导致操作起来很是不舒服,因此一些用户也会选择给win10电脑安装显示器来操作,可是却不懂得分辨率的设置,面对这种情况应该怎么解决呢?今天小编就来教大家win10笔记本外接显示器分辨率设置方法。
具体方法:
1、当我们使用外接显示器的时候不要使用【复制】,一定不能用这个,除非刚好笔记本显示屏的分辨率和液晶显示器的分辨率有相同的,否则就会出现异常的现象。
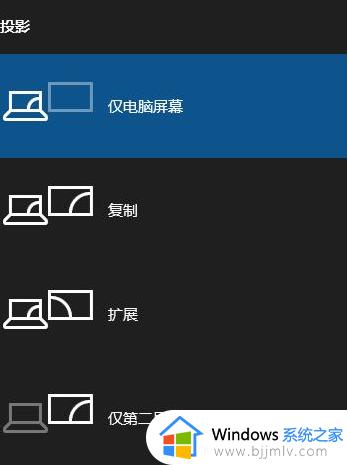
2、最好的方法就是按下win+P,然后选择【仅第二屏幕】。
3、选择完成后笔记本中的屏幕就不会亮了变黑了,此时只有显示器是可以显示的。我们就可以和设置笔记本分辨率一样设置屏幕分辨率即可,在桌面上单击右键 ,选择 【显示设置】。
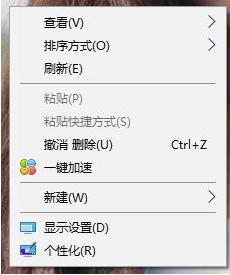
4、然后将分辨率设置为合适的分辨率即可。
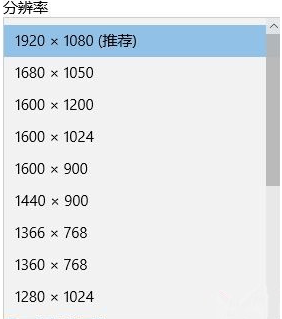
以上就是小编告诉大家的win10笔记本外接显示器分辨率设置方法了,还有不清楚的用户就可以参考一下小编的步骤进行操作,希望能够对大家有所帮助。