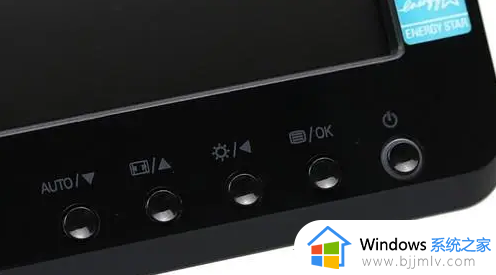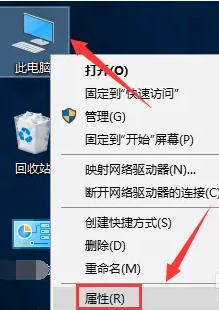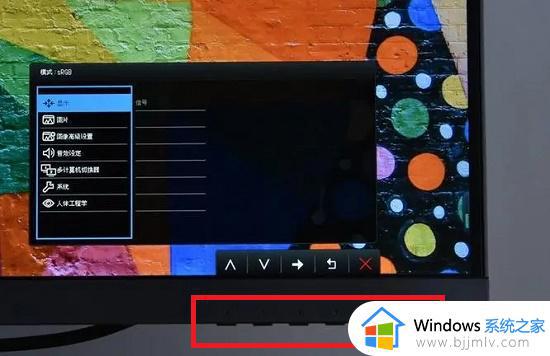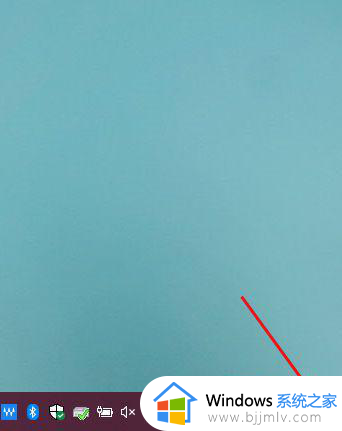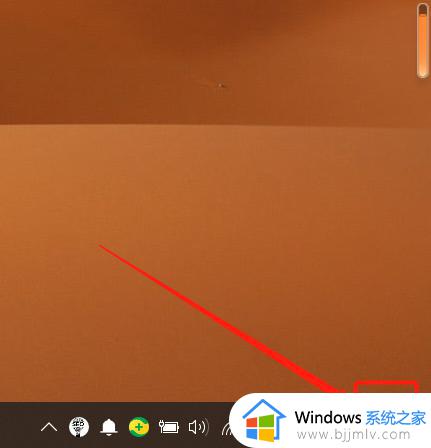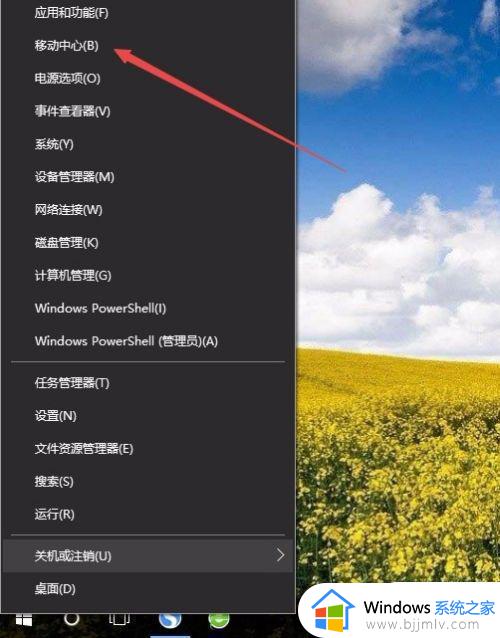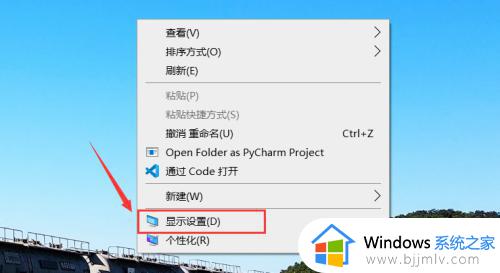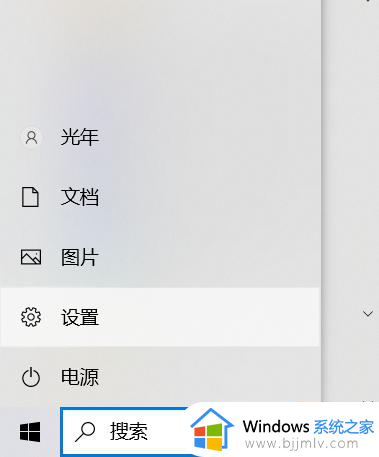台式电脑怎么调节屏幕亮度win10 win10台式电脑如何设置屏幕亮度调节
我们在日常操作台式win10电脑的过程中,经常也需要对屏幕亮度进行调整,以便更好的适应环境的光线,而win10台式电脑调整屏幕亮度的方式有多种,其中就包括了显示器自带的亮度按钮,对此win10台式电脑怎么调节屏幕亮度呢?这里就给大家介绍的win10台式电脑如何设置屏幕亮度调节完整步骤。
具体方法如下:
第一种方法:系统调节
1、首先,我们点击打开桌面的右下角,将会弹出桌面的功能列表。
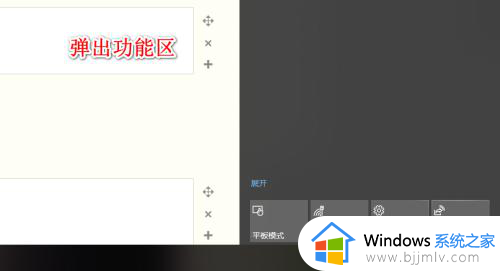
2、此时,我们并不能看到调节亮度的功能,点击右侧的展开,将会显示更多的功能。
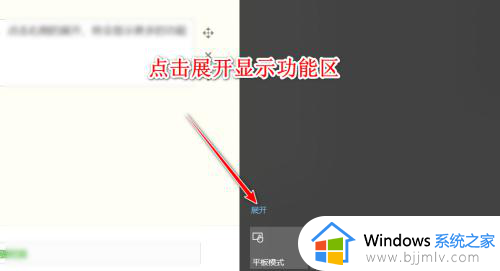
3、在功能区中,我们直接点击图标即可调整亮度显示,每次点击以百分之25的变化进行切换。
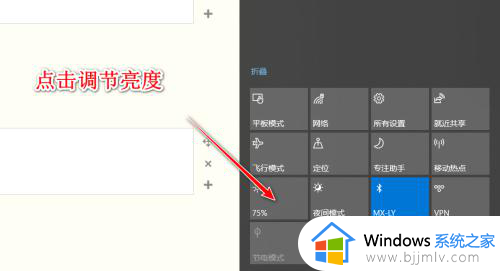
第二种方法:电源切换
1、其实除了点击功能区,绝大多数系统下,我们都可以在电源处直接进行调节。我们点击下方的电源按钮,就会弹出电源显示。
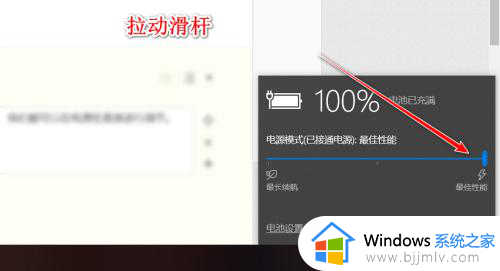
2、拉动滑杆,我们也可以通过调节省电模式,对屏幕亮度产生变化影响。
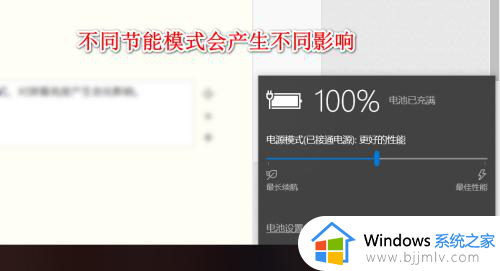
第三种方法:设置区域调节
1、点击打开windows的设置区域,在设置区域中,我们可以看到第一项系统,点击进入。
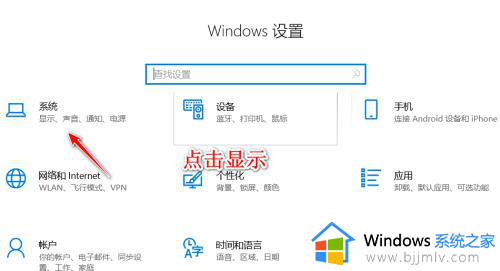
2、在系统中,第一项是显示,显示中有更改亮度显示。我们可以通过滑块,调节亮度百分比。
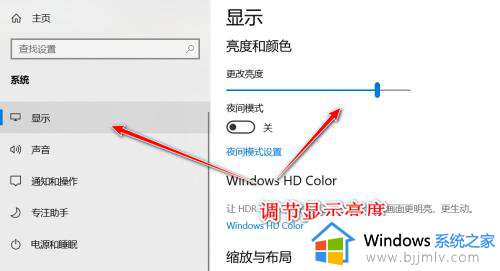
第四种方法:键盘调整
不同品牌的电脑有不同的亮度调节按钮,一般笔记本电脑上,F11和F12或者是F2和F3键是调节亮度的。我们按住Fn键同时去按显示键就能调节亮度。

以上就是有关win10台式电脑如何设置屏幕亮度调节完整步骤了,还有不懂得用户就可以根据小编的方法来操作吧,希望本文能够对大家有所帮助。