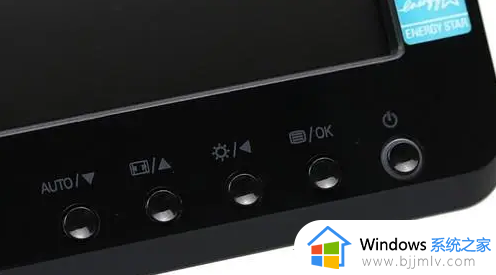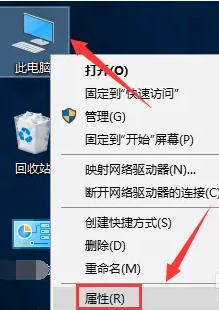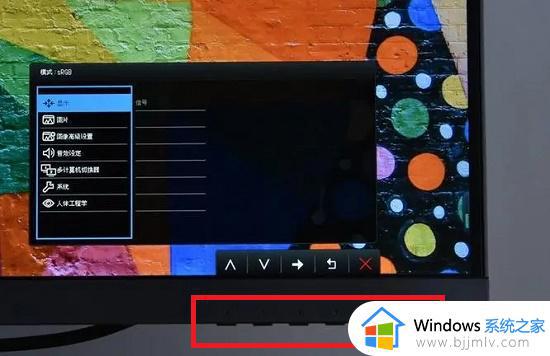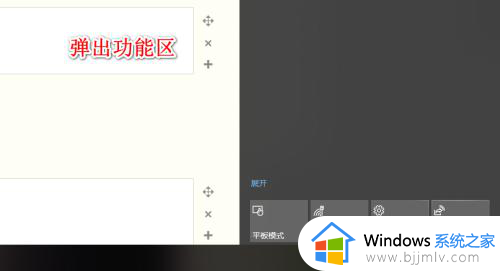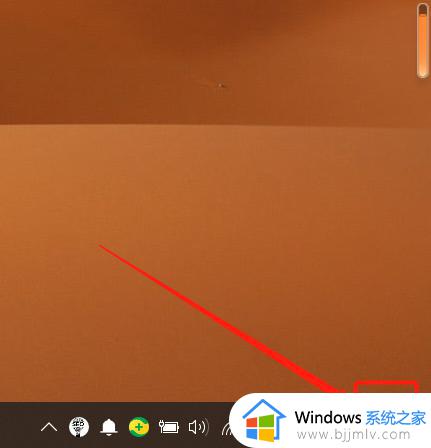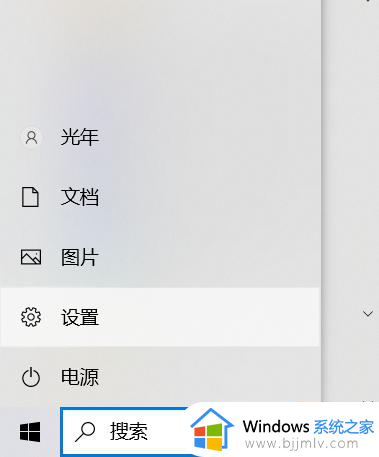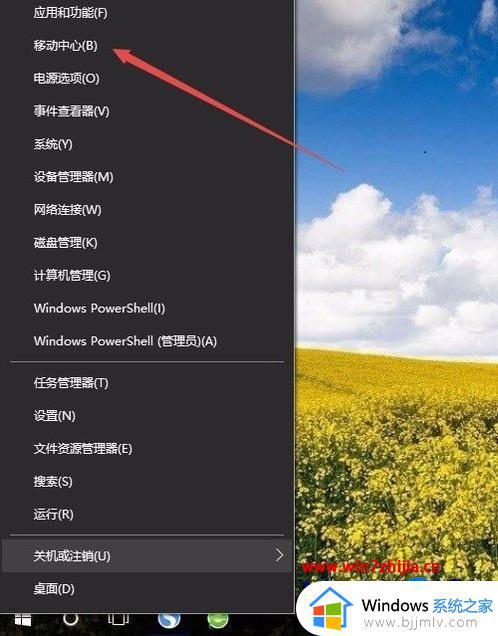台式电脑win10怎么调节屏幕亮度 台式机win10如何调节电脑屏幕亮度
更新时间:2024-01-24 13:59:17作者:runxin
我们在日常操作台式电脑win10系统的过程中,偶尔也会因为屏幕显示的亮度不适应外界光线的情况,导致用户观看时很是不适,这时就需要对台式机win10电脑的屏幕亮度进行适当的调整,可是台式电脑win10怎么调节屏幕亮度没呢?以下就是小编教大家的台式机win10如何调节电脑屏幕亮度,一起来看看吧。
具体方法如下:
方法一:1、首先点击右下角的通知选项。
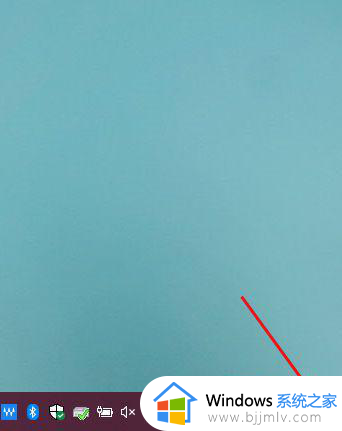
2、在弹出的选项中选择【所有设置】。
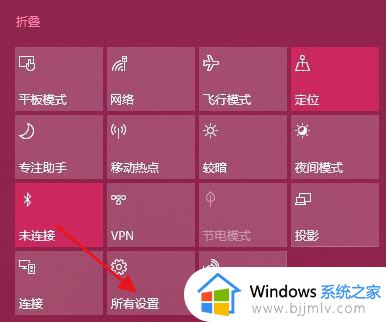
3、在弹出的对话框中,选择【系统】。
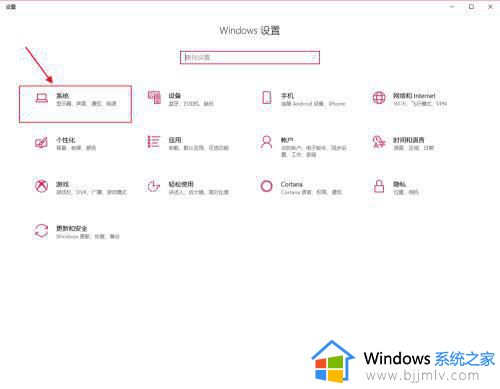
4、在选择显示--亮度和颜色--更改亮度,左右调节即可更改亮度。
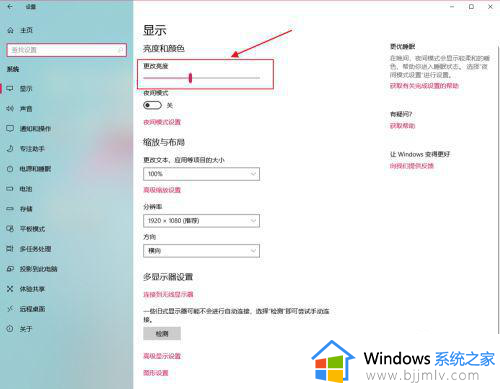
方法二:1、我们点击左下角Windows按钮,在选择【控制面板】。
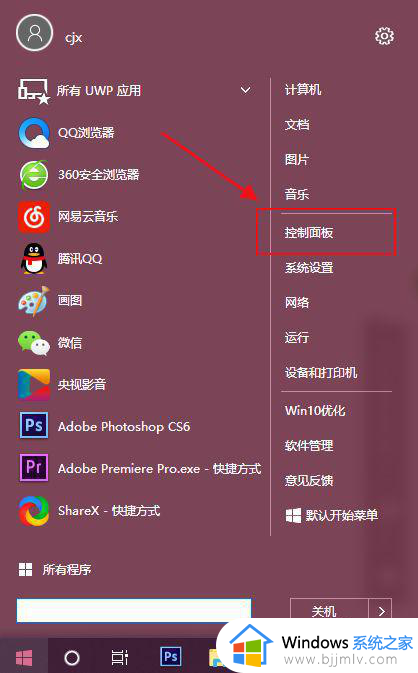
2、在弹出的对话框中,选择【硬件和声音】。
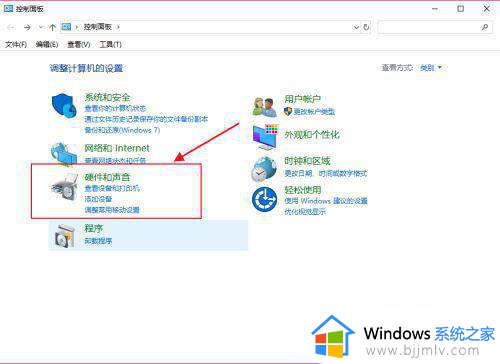
3、在电源选项下,在选择【调整屏幕亮度】。
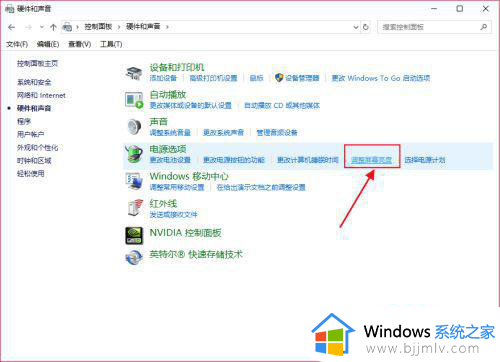
4、在选择右侧【更改计划设置】。
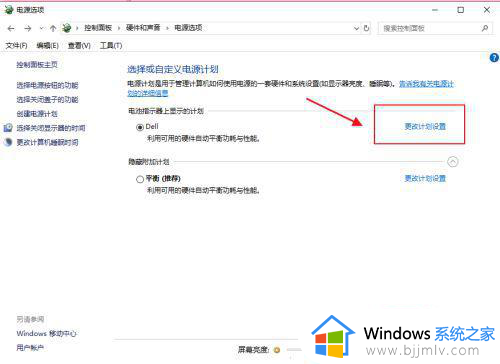
5、在调整计划亮度那,左右调整即可调节亮度。
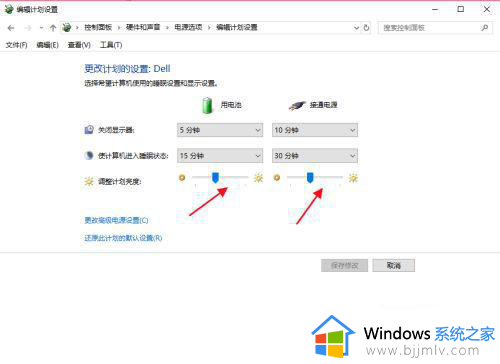
以上就是小编给大家带来的台式机win10如何调节电脑屏幕亮度完整步骤了,还有不清楚的用户就可以参考一下小编的步骤进行操作,希望本文能够对大家有所帮助。