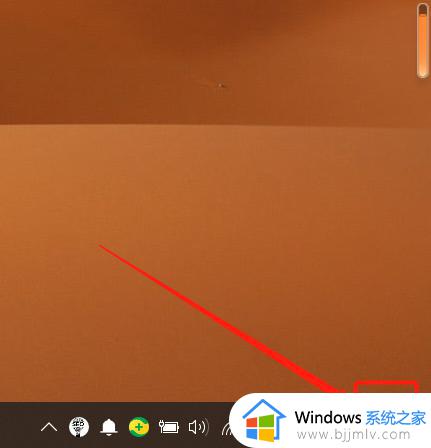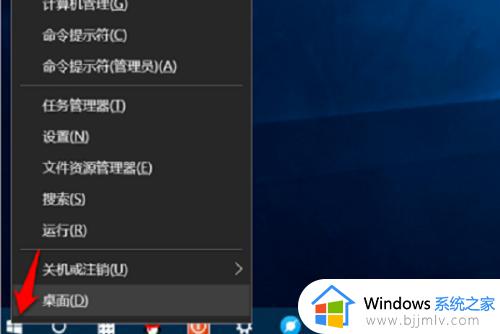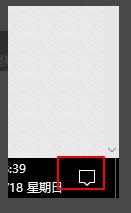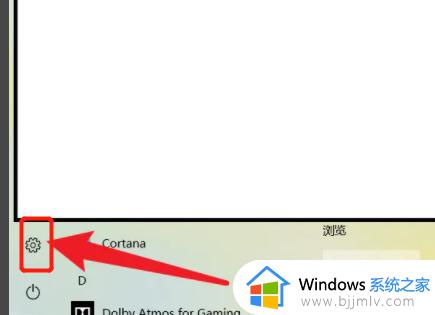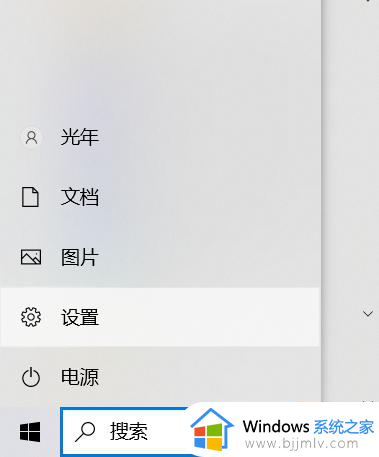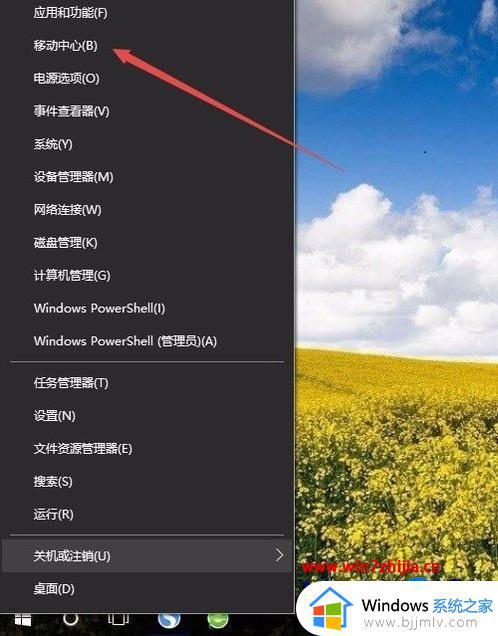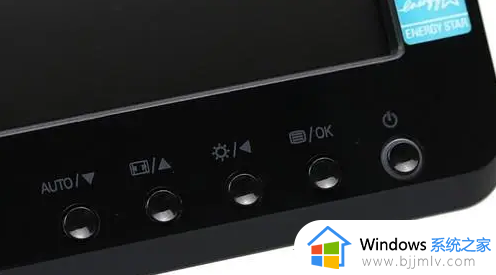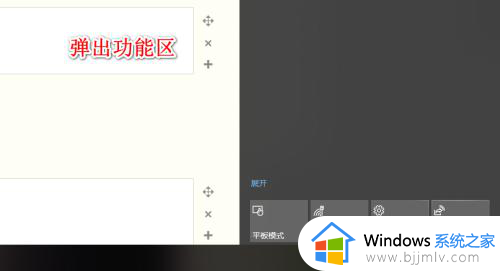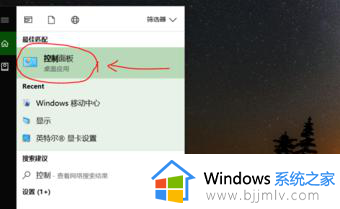windows10电脑屏幕亮度怎么调节 如何调节windows10电脑屏幕亮度
在日常操作windows10电脑的过程中,由于用户长时间盯着电脑屏幕,因此屏幕的亮度难免会对用户眼睛视力造成损伤,对此有些用户就想要通过调整windows10系统屏幕亮度来保护,可是windows10电脑屏幕亮度怎么调节呢?下面小编就来教大家调节windows10电脑屏幕亮度设置方法。
具体方法:
方法一、
1、在Windows10系统桌面,右键点击桌面左下角的开始按钮,在弹出菜单中选择“移动中心”菜单项。
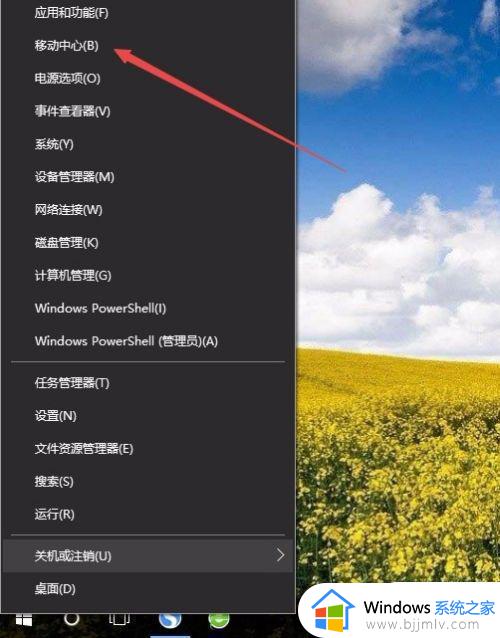
2、这时会打开Windows10的移动中心窗口,在这里可以调整显示器的亮度。
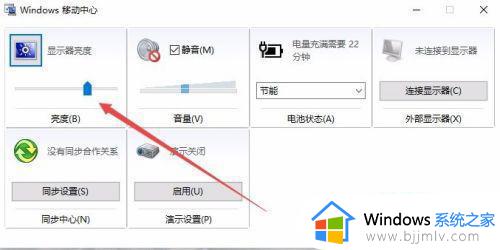
方法二、
1、在Windows10系统桌面,右键点击桌左下角的开始按钮,在弹出菜单中选择“设置”菜单项。
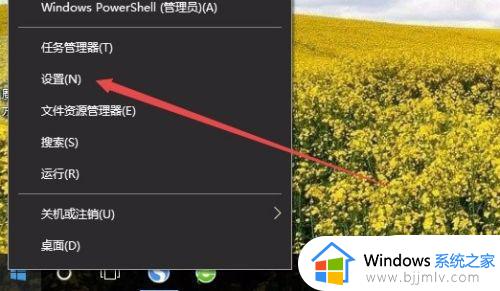
2、这时可以打开Windows10的设置窗口,在窗口中点击“系统”图标。
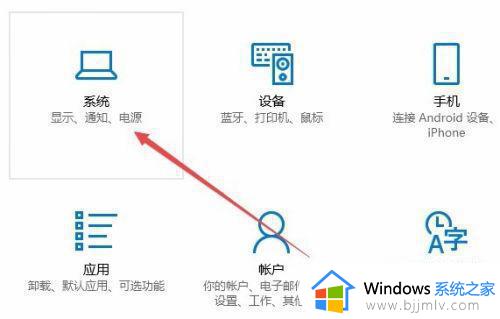
3、在打开的系统设置窗口中,左侧点击“显示”菜单项,右侧窗口中也可以通过拖动滑块来调整显示器的亮度。
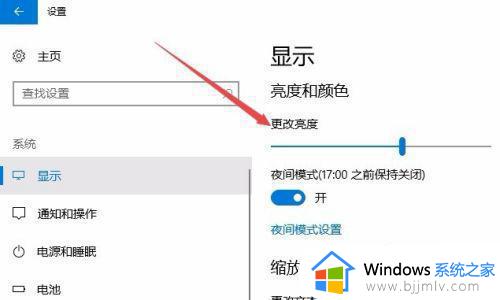
方法三、
1、在Windows10桌面,依次点击“开始/Windows系统/控制面板”菜单项。
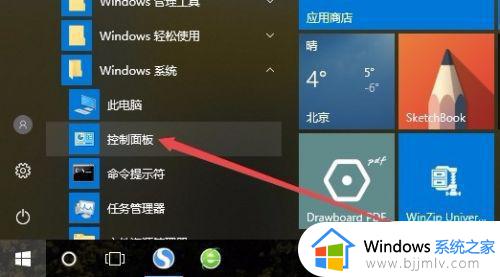
2、这时可以打开Windows10系统的控制面板窗口,在窗口中点击“电源选项”图标。
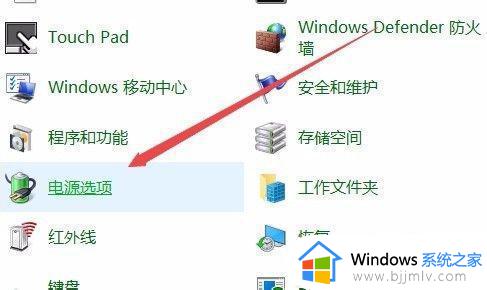
3、在打开的电源选项窗口中,在窗口的右下角也可以调整显示亮度。
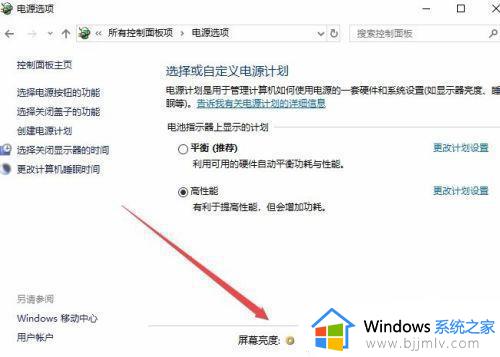
以上就是小编给大家带来的调节windows10电脑屏幕亮度设置方法了,如果你也有相同需要的话,可以按照上面的方法来操作就可以了,希望能够对大家有所帮助。