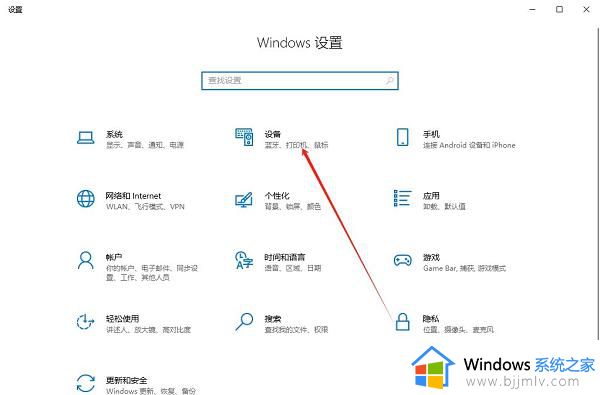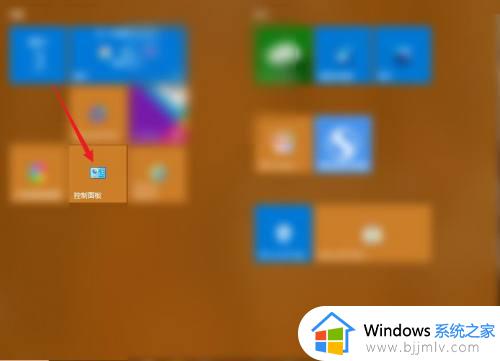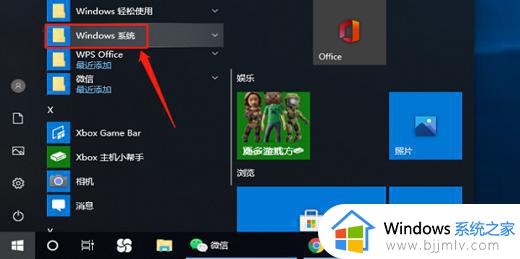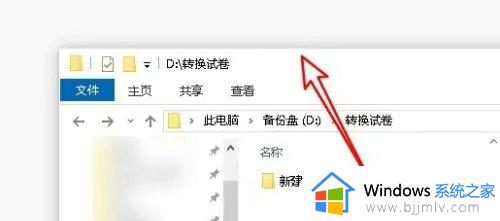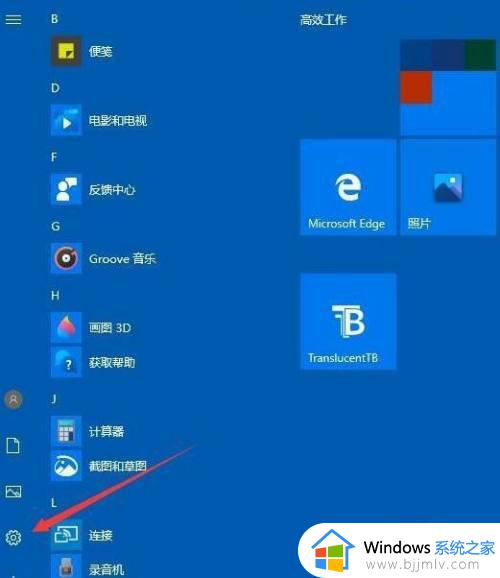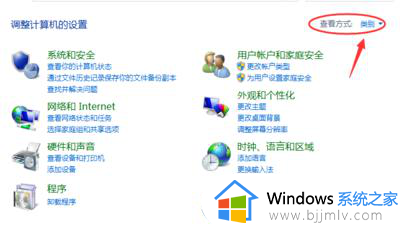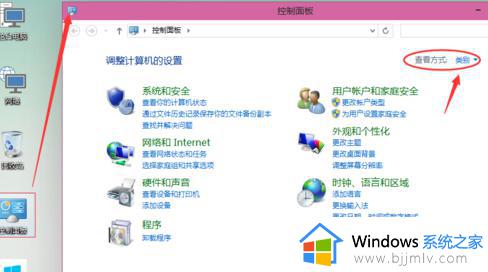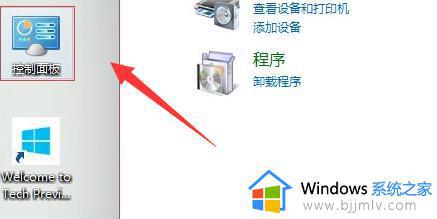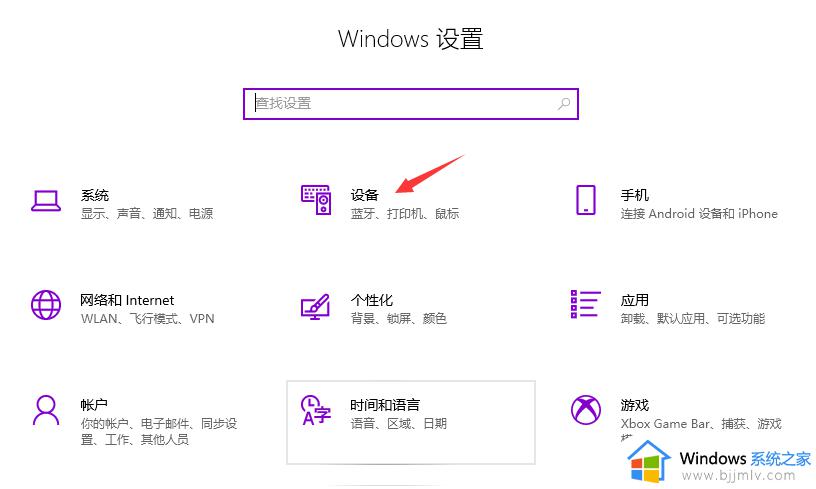win10无边距打印怎么设置 win10无边距打印在哪里设置
更新时间:2024-05-07 13:38:42作者:runxin
很多用户在使用win10系统办公或者学习的时候,也经常会用到电脑外接打印机设备来实现文件打印,当然有些用户在win10电脑进行文件打印时,却总是会遇到打印的文件出现边距的问题,对此win10无边距打印在哪里设置呢?这里小编就给大家介绍的win10无边距打印怎么设置完整步骤。
具体方法如下:
1、在打开的Word文档中点击上面的“文件”菜单项。
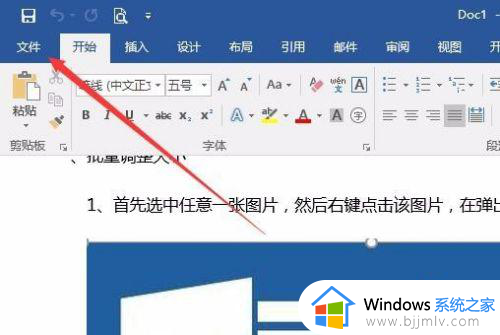
2、在打开的下拉菜单中点击“打印”菜单项。
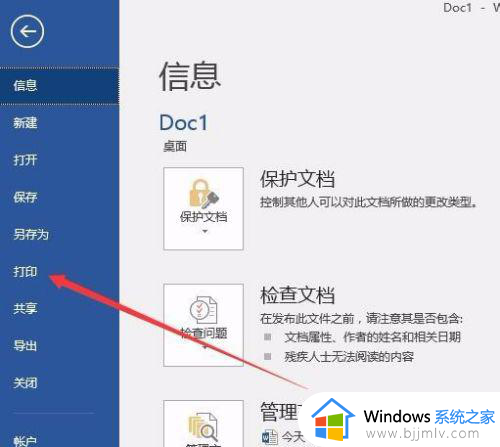
3、在打印预览窗口中我们点击“自定义边距”设置项。
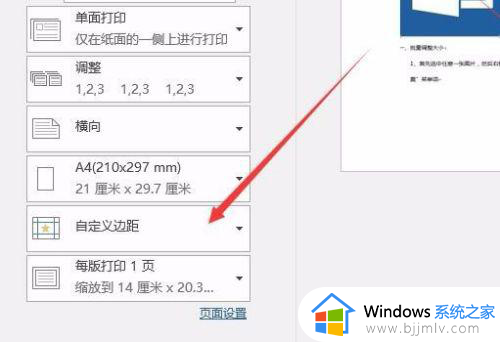
4、在弹出的下拉菜单中点击“自定义页边距”菜单项。
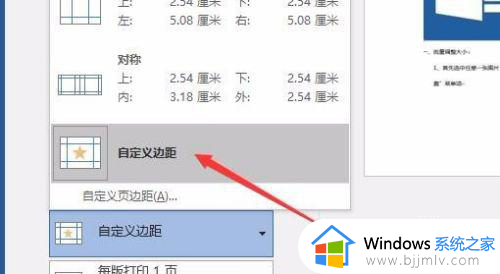
5、这时会弹出页面设置窗口,在窗口中找到页边距一项。
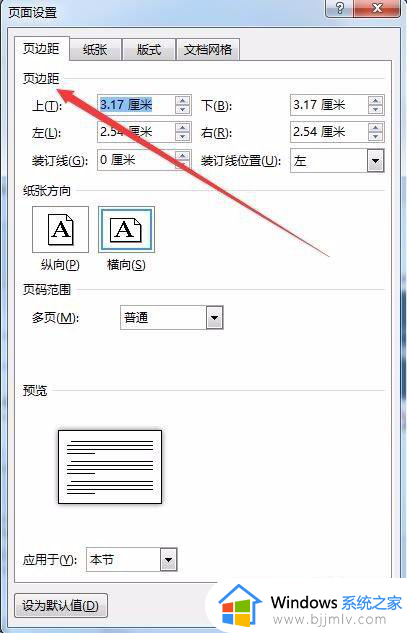
6、接着把页边距全部设置为0,这时可以在下面的预览窗口看到已铺满整个纸面了。
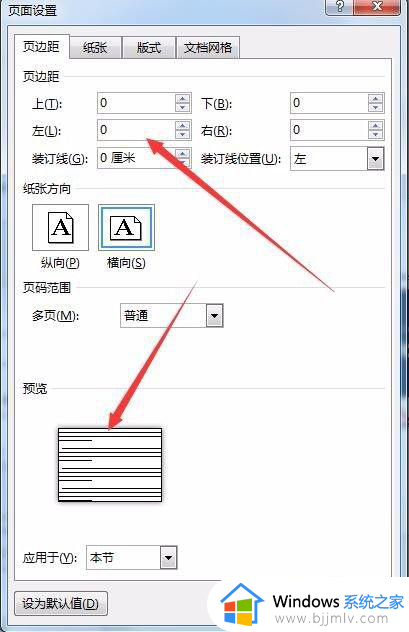
7、点击确定按钮后,会弹出一个警告窗口,点击“忽略”按钮即可。最后点击打印按钮,就可以实现无边距打印了。
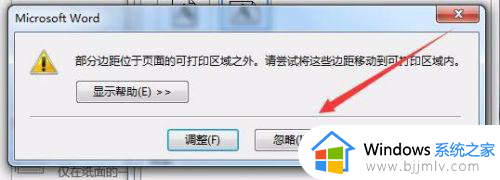
综上所述就是小编给大家介绍的win10无边距打印怎么设置完整步骤了,还有不清楚的用户就可以参考一下小编的步骤进行操作,希望本文能够对大家有所帮助。