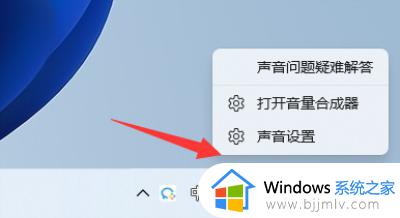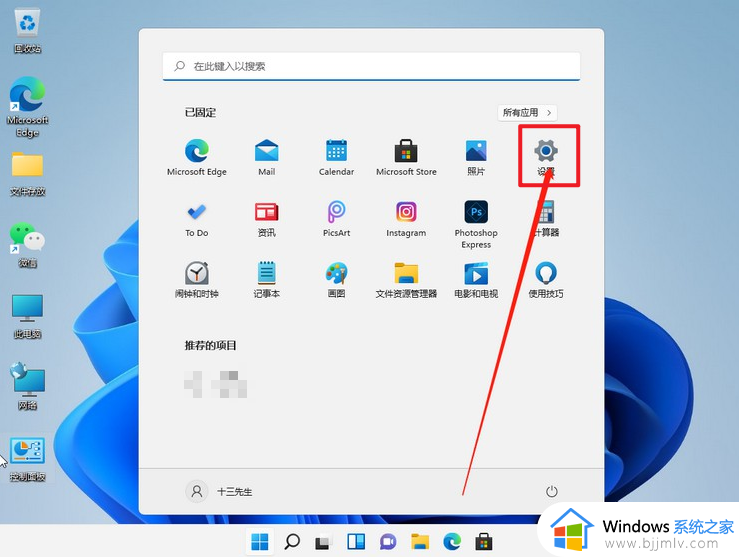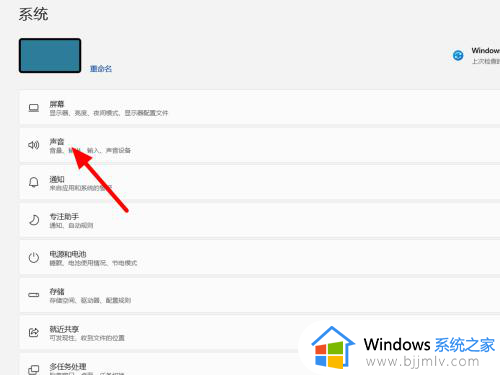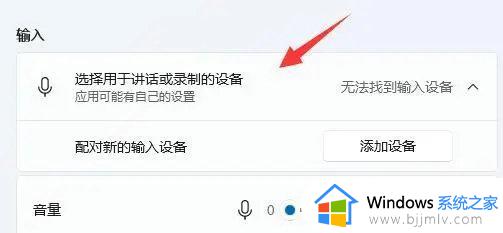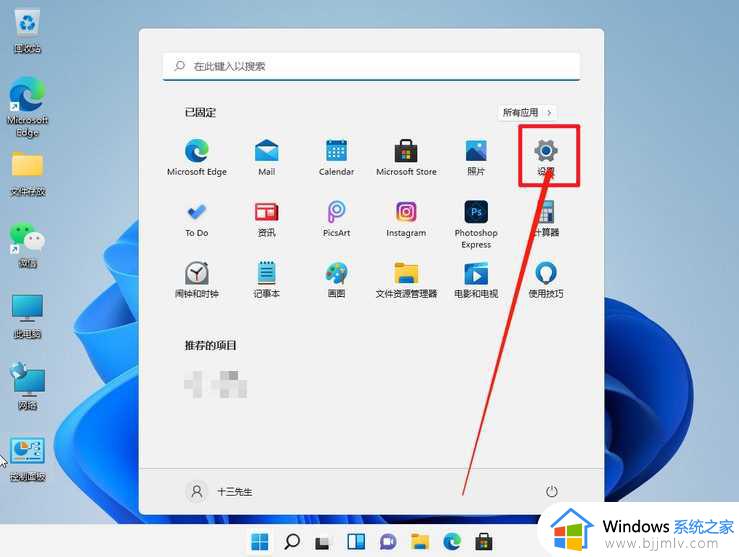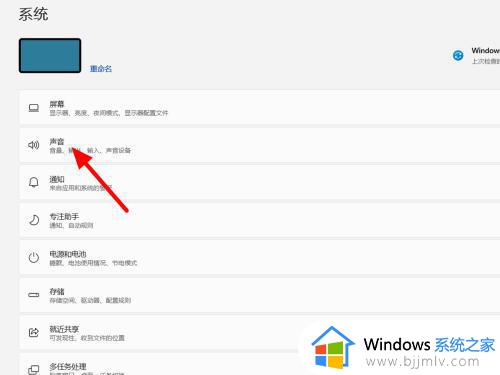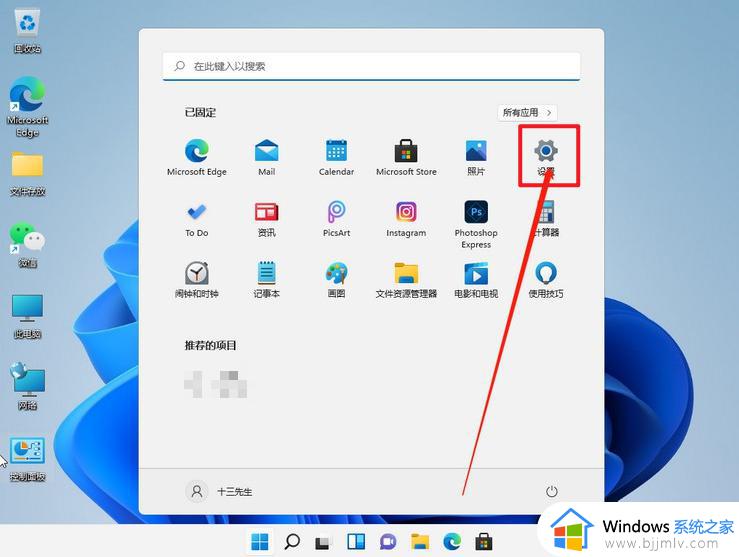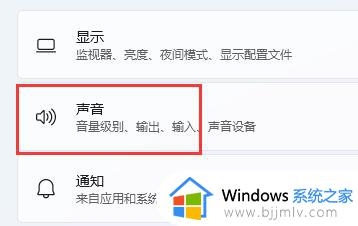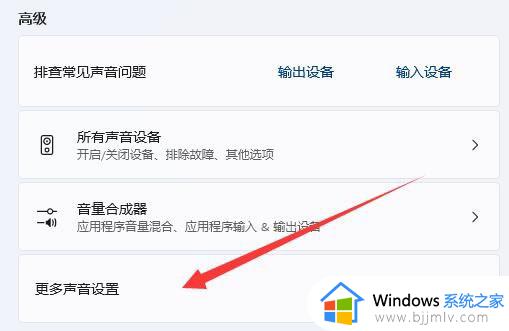win11耳机麦克风不能说话怎么办 win11耳机麦克风说话没声音处理方法
有些台式win11电脑中缺少麦克风设备,因此在进行语音通讯时需要借助外接的耳机设备来实现麦克风交流,可是最近有用户在给win11电脑插入麦克风设备后,却莫名出现麦克风说话没声音的问题,对此win11耳机麦克风不能说话怎么办呢?以下就是有关win11耳机麦克风说话没声音处理方法。
具体方法如下:
方法一:启动麦克风
1. 如果驱动和设备都没问题,可以找到声音设置下,点开高级中的更多声音设置。
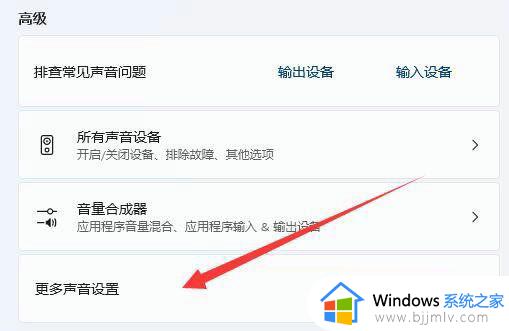
2. 录制选项卡下,确认麦克风设备已启用。
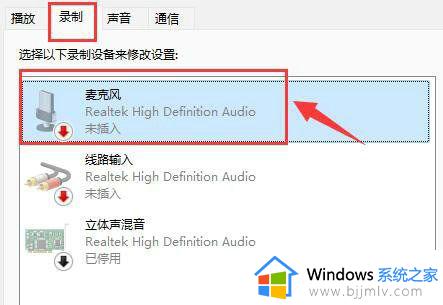
方法二:更新驱动
1. 右键点击任务栏右下角的声音图标,在打开的选项中,选择声音设置。
2. 输入下查看能不能找到麦克风设备,如果没有的话,说明没有连接或者驱动不对。
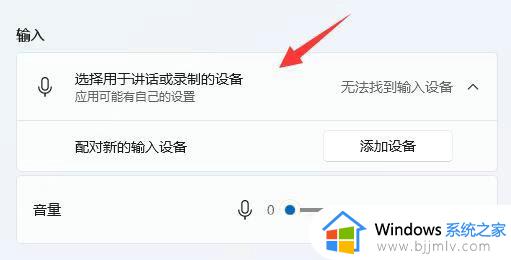
3. 这时候,可以右键点击任务栏上的开始图标,然后选择设备管理器。
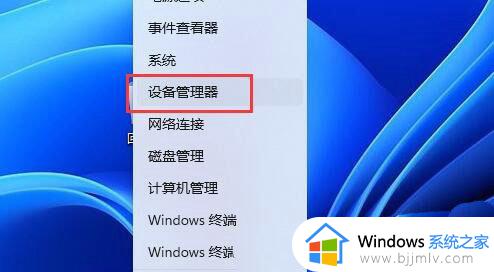
4. 设备管理器窗口,在音频输入和输出下,右键点击麦克风,在打开的菜单项中,选择更新驱动程序。
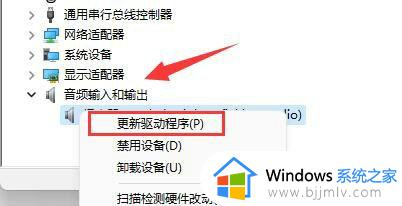
方法三:麦克风访问权限
1. 首先,按 Win 键,或点击任务栏上的开始图标,在已固定的应用中点击设置。
2. 设置(Win+i)窗口,左侧点击隐私和安全性。
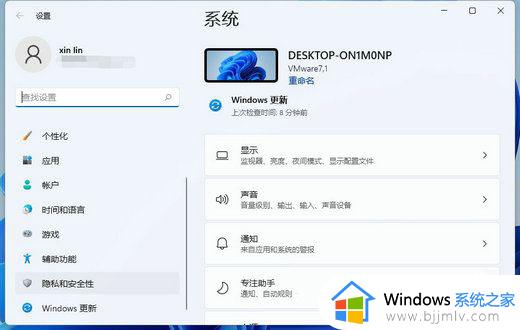
3. 隐私和安全性应用权限下,点击麦克风。
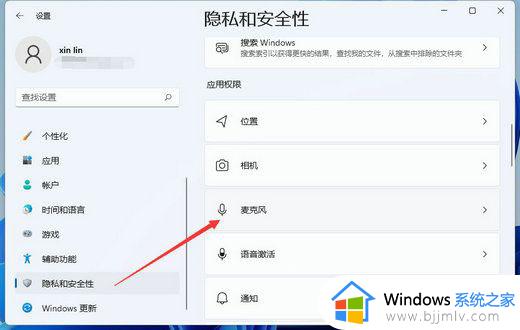
4. 点击打开麦克风访问权限(当此功能开启时,任何使用此设备的人都可以选择他们的应用是否有麦克风访问权)。
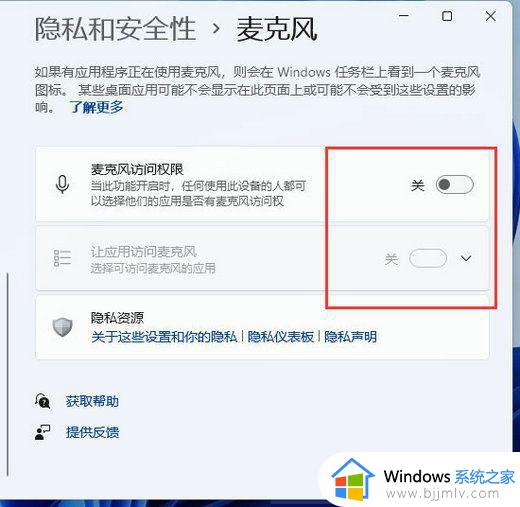
5. 开启麦克风访问权限后,就可以选择可访问麦克风的应用。
上述就是小编教大家的win11耳机麦克风说话没声音处理方法了,碰到同样情况的朋友们赶紧参照小编的方法来处理吧,希望本文能够对大家有所帮助。