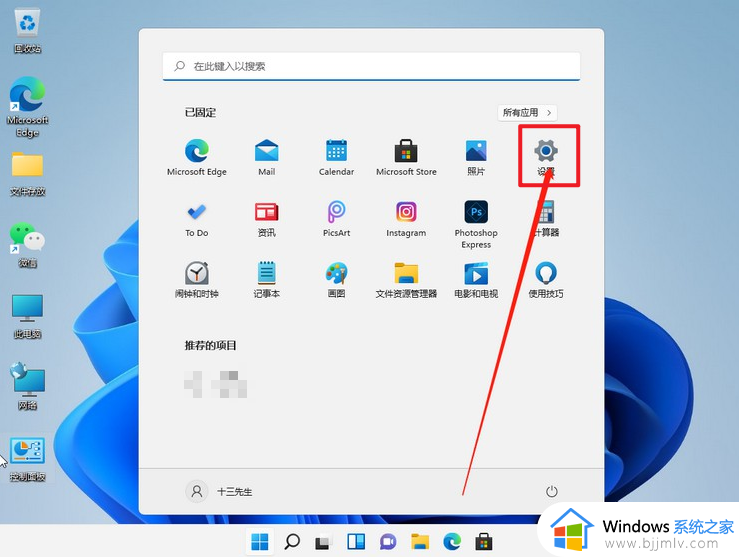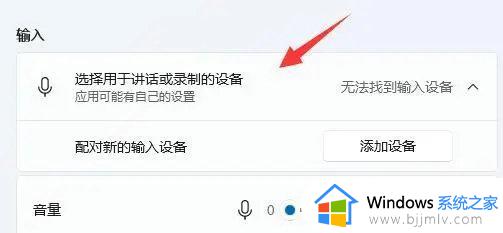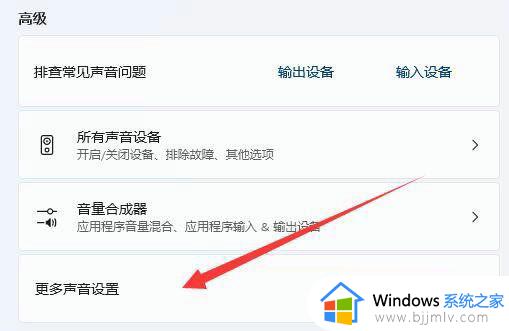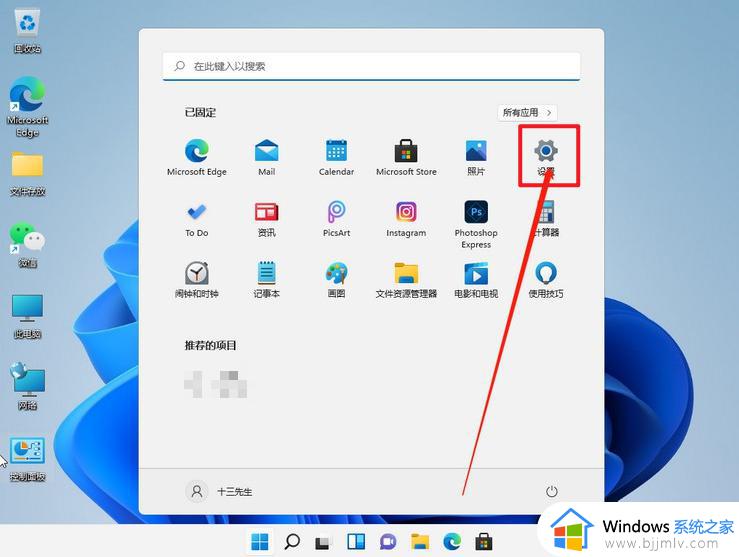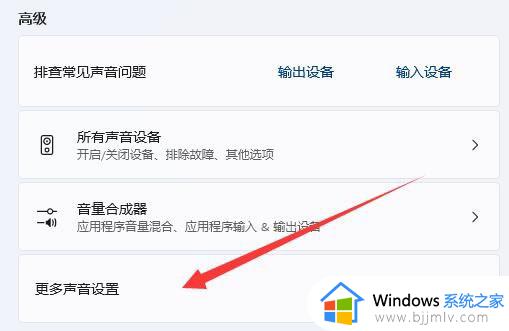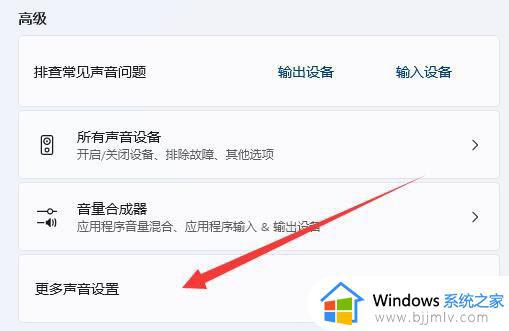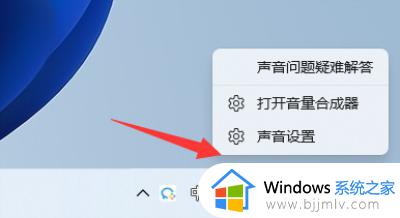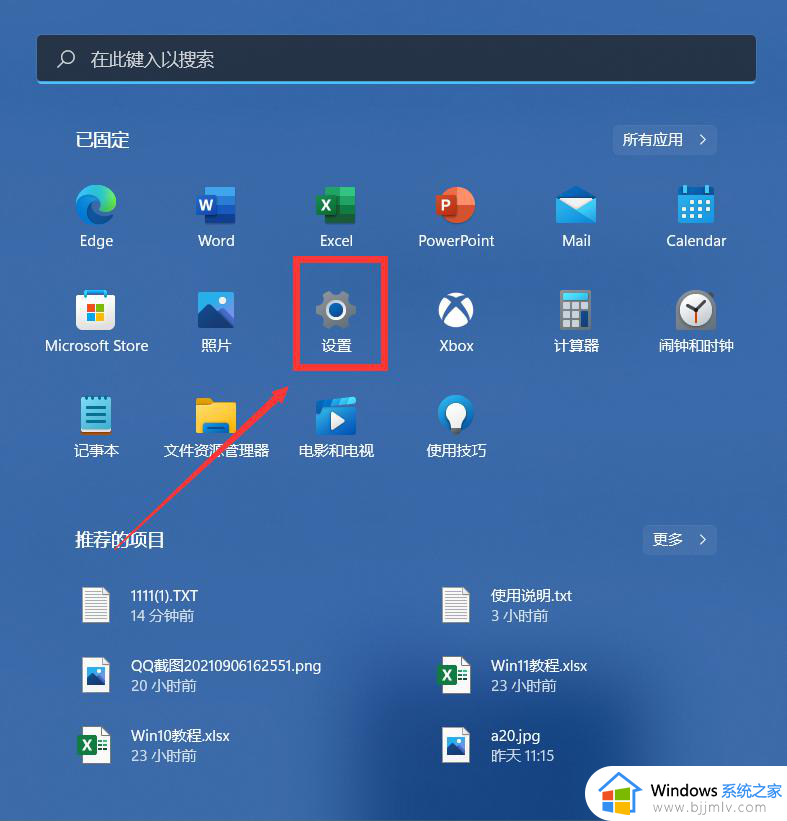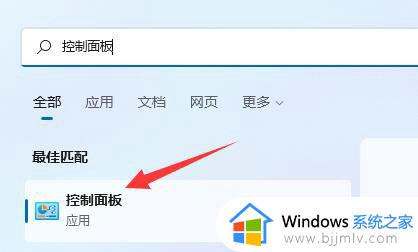win11耳机插电脑上麦克风不能用怎么办 win11耳机插电脑麦不能说话修复方法
更新时间:2024-04-10 11:22:19作者:runxin
对于使用台式win11电脑的用户来说,由于主机中缺少麦克风设备,因此只能通过插入耳机来实现麦克风语音交流,然而当用户在给win11电脑插入耳机设备之后,却莫名遇到麦克风不能用的情况,对此win11耳机插电脑上麦克风不能用怎么办呢?下面就是有关win11耳机插电脑麦不能说话修复方法。
具体方法如下:
1. 首先,我们进入Win11系统桌面。点击中间菜单栏开始菜单,然后点击“设置”。
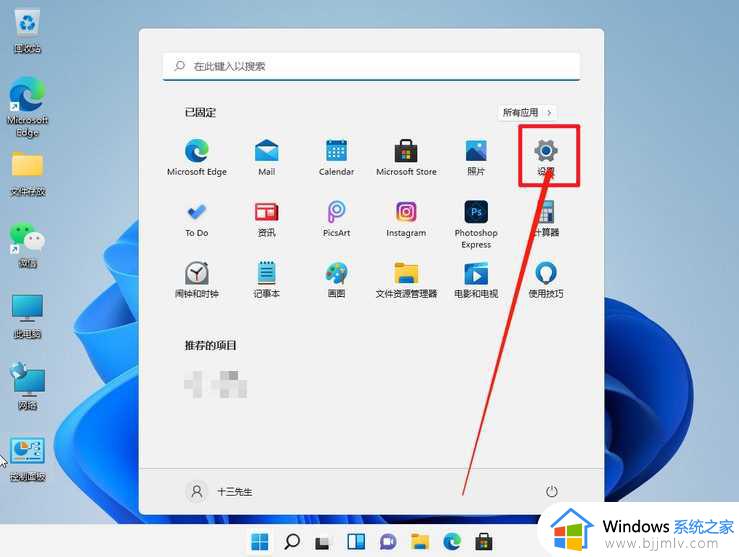
2. 然后进入windows设置页面后,点击左侧的“隐私和安全”选项。
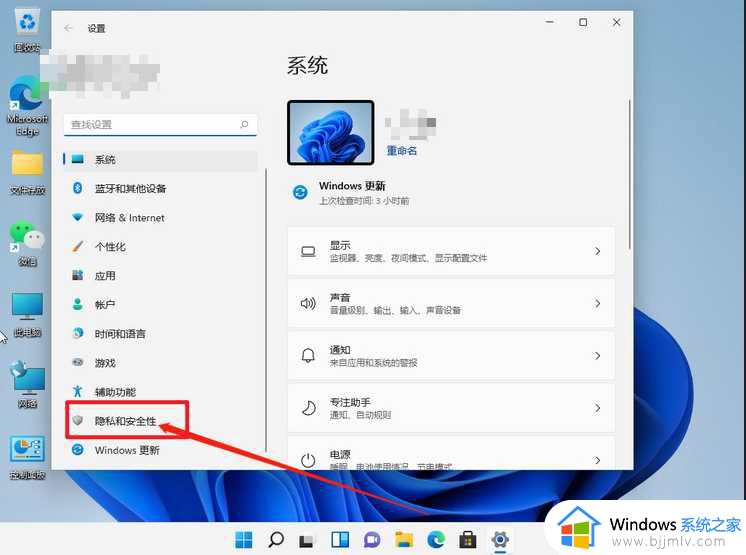
3. 进入隐私设置页面,然后在右栏中找到并单击“麦克风”选项。
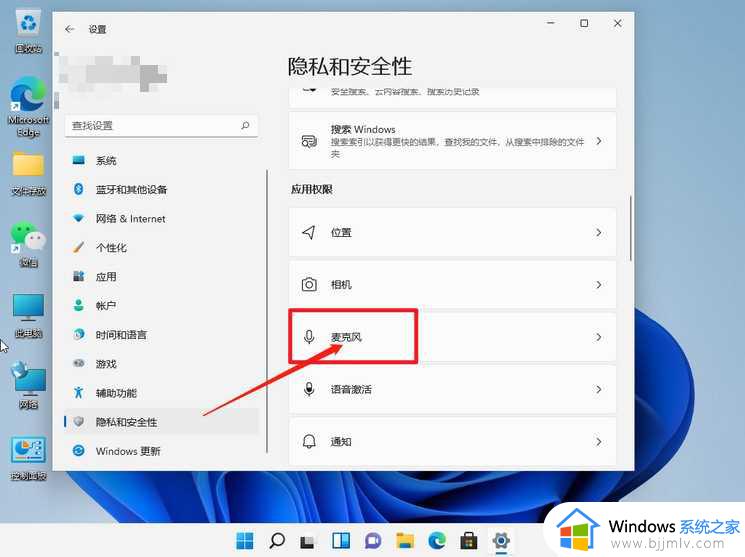
4. 单击“麦克风访问权限”选项,并检查相关应用程序的权限。
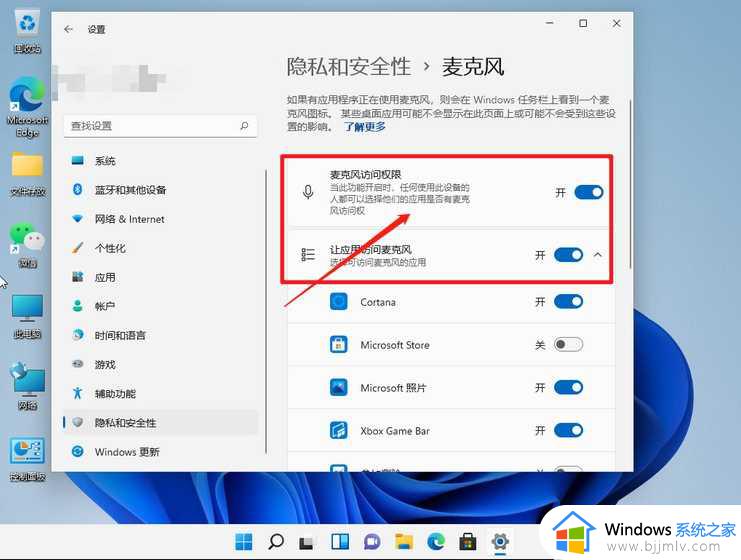
综上所述就是小编教大家的win11耳机插电脑麦不能说话修复方法了,有遇到相同问题的用户可参考本文中介绍的步骤来进行修复,希望能够对大家有所帮助。