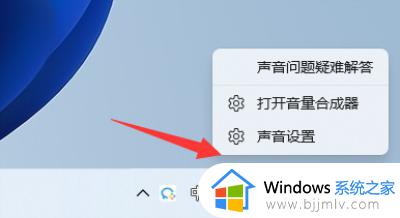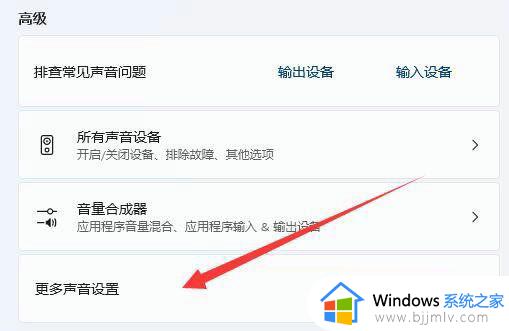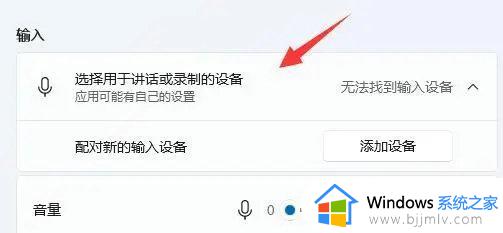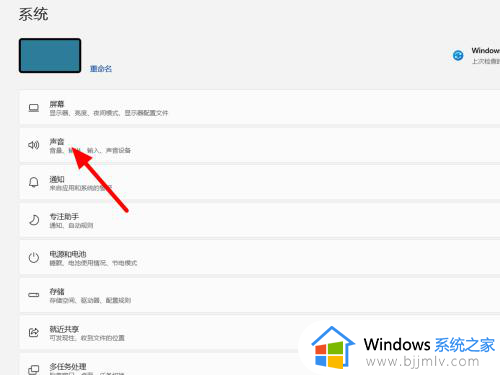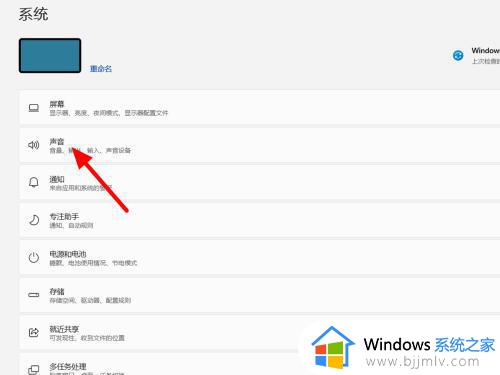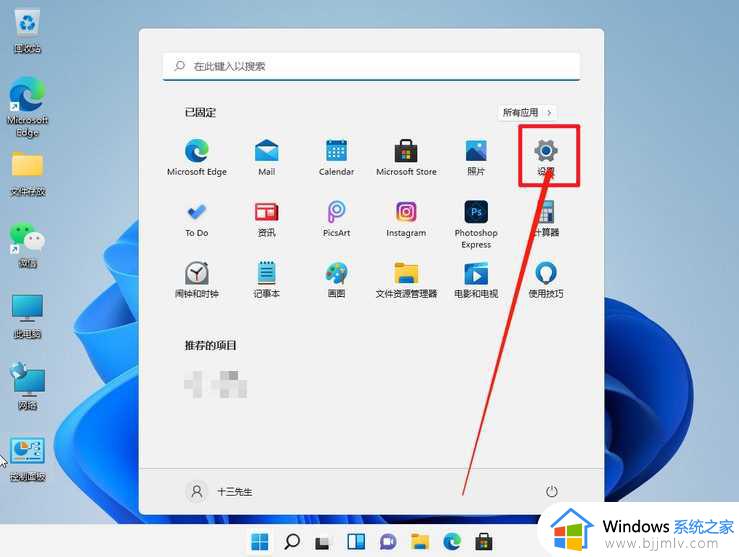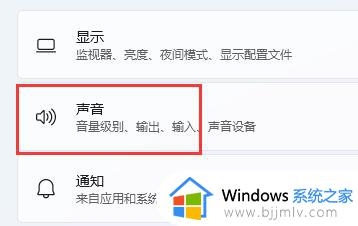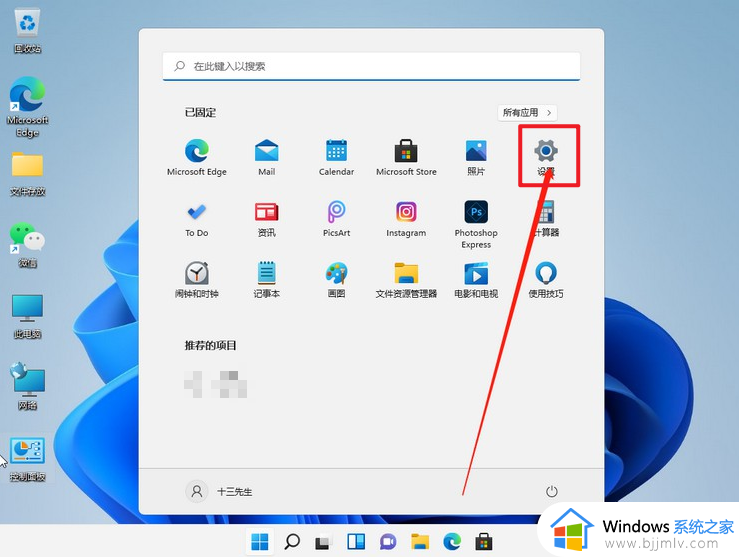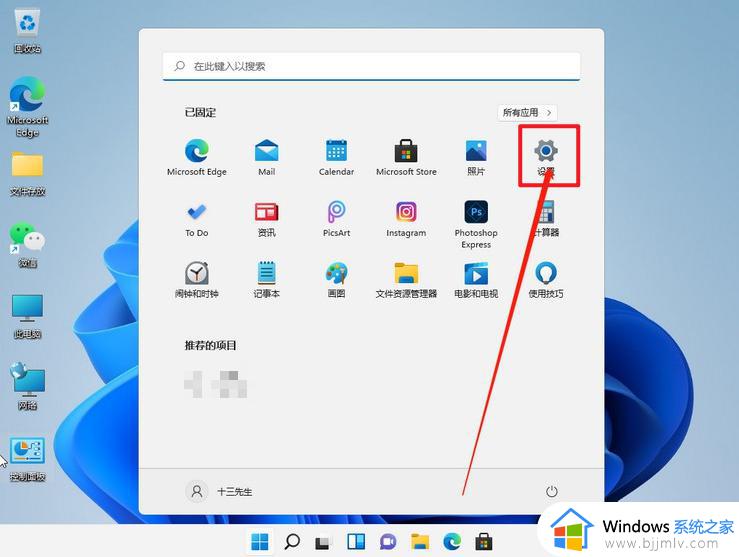win11耳麦说不了话听得见声音怎么办 win11电脑耳麦说话没声音修复方法
由于台式win11电脑中缺少麦克风设备,因此用户会选择插入耳机来充当麦克风交流,实现日常的语音通讯,不过有用户却遇到了win11电脑在插入耳机麦克风后,说话时却总是没有声音,对此win11耳麦说不了话听得见声音怎么办呢?下面小编就带来win11电脑耳麦说话没声音修复方法。
具体方法如下:
一、启动麦克风
1、如果驱动和设备都没问题,可以找到声音设置下,点开高级中的更多声音设置;
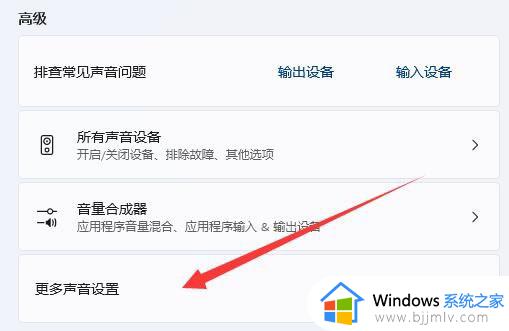
2、录制选项卡下,确认麦克风设备已启用;
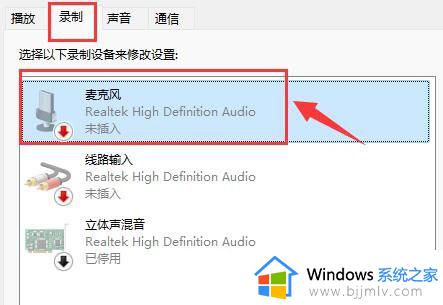
二、麦克风权限
1、首先,按 Win 键,或点击任务栏上的开始图标,在已固定的应用中点击设置;
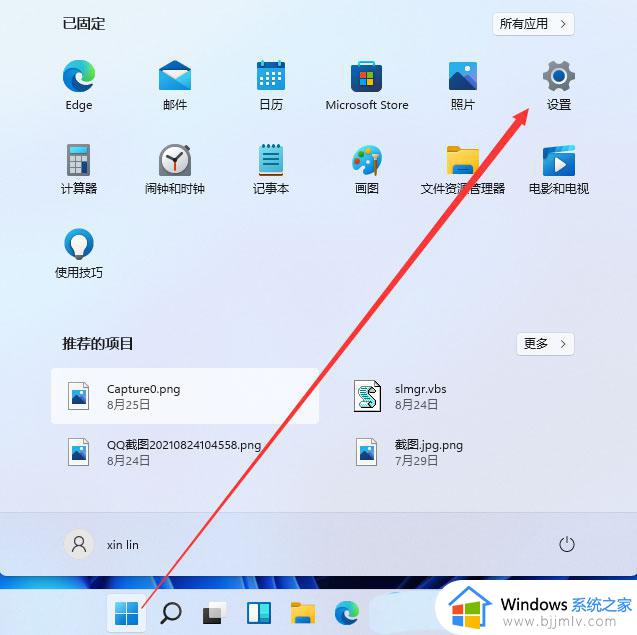
2、设置(Win+i)窗口,左侧点击隐私和安全性;
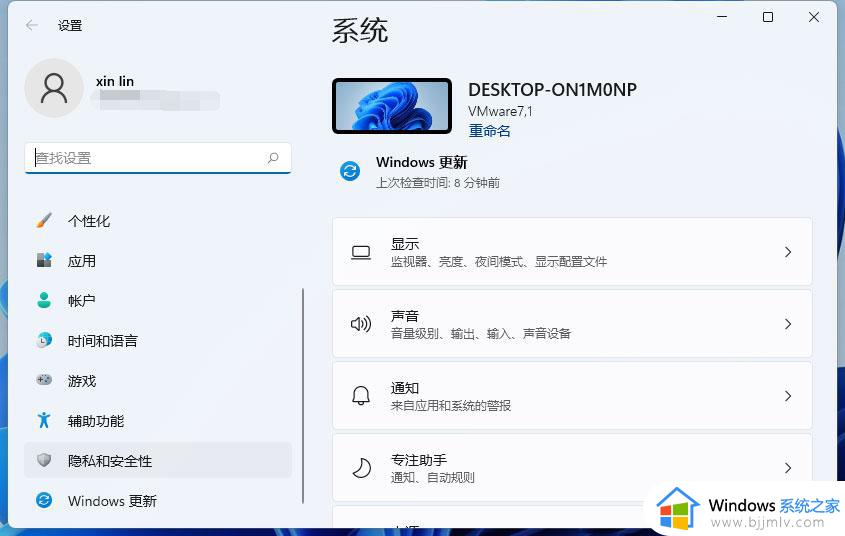
3、隐私和安全性应用权限下,点击麦克风;
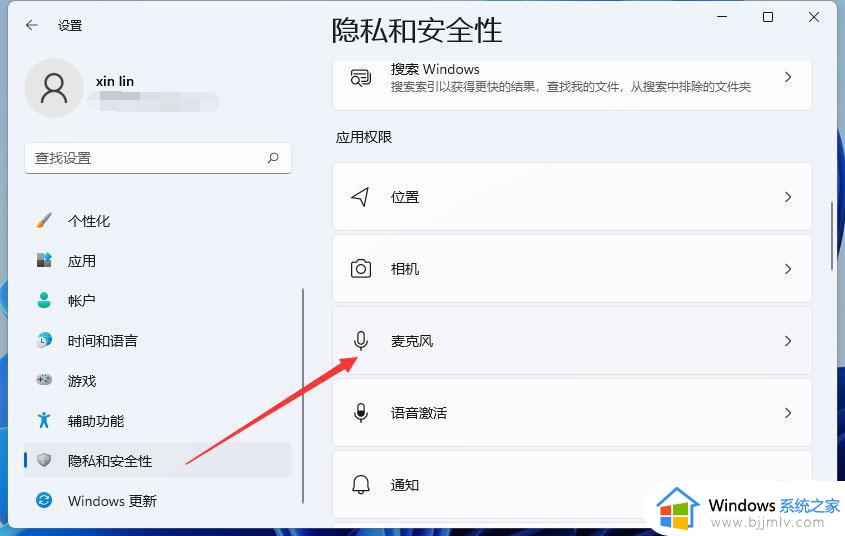
4、点击打开麦克风访问权限(当此功能开启时,任何使用此设备的人都可以选择他们的应用是否有麦克风访问权);
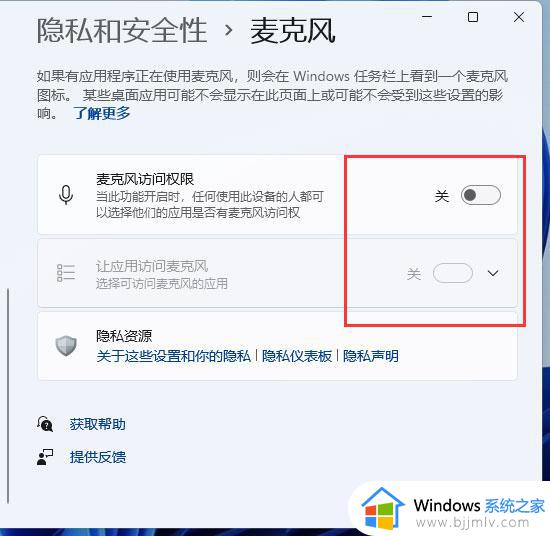
5、开启麦克风访问权限后,就可以选择可访问麦克风的应用;
三、更新驱动
1、右键点击任务栏右下角的声音图标,在打开的选项中,选择声音设置;
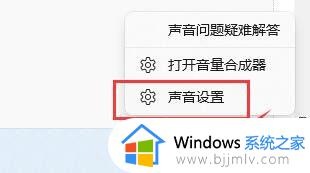
2、输入下查看能不能找到麦克风设备,如果没有的话,说明没有连接或者驱动不对;
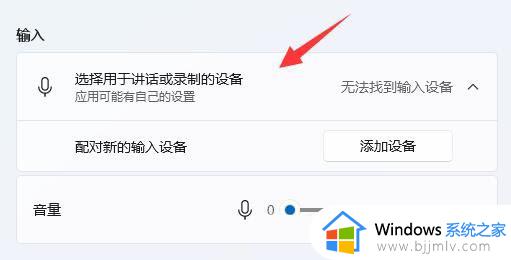
3、这时候,可以右键点击任务栏上的开始图标,然后选择设备管理器;
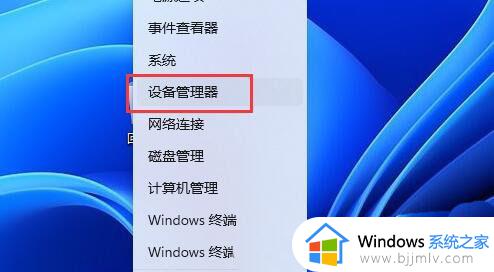
4、设备管理器窗口,在音频输入和输出下,右键点击麦克风,在打开的菜单项中,选择更新驱动程序;
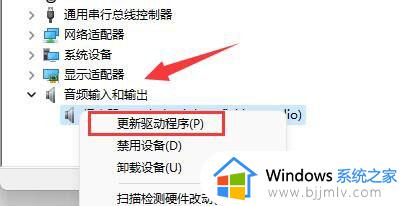
综上所述就是小编有关win11电脑耳麦说话没声音修复方法了,有遇到相同问题的用户可参考本文中介绍的步骤来进行修复,希望能够对大家有所帮助。