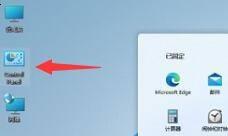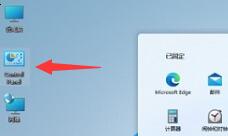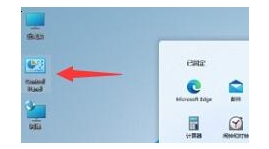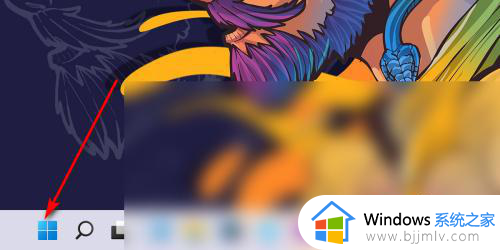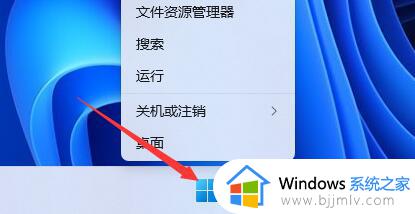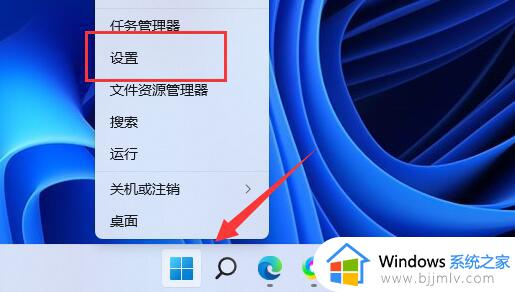win11打印机怎么扫描文件到电脑 win11打印机扫描文件到电脑上步骤图解
更新时间:2024-01-23 13:37:38作者:runxin
我们在日常使用win11系统的过程中,偶尔也需要将纸质上的内容传输到电脑中来显示,因此就需要用到打印机设备,可是当用户在给win11电脑连接完打印机之后,却不懂得文件扫描的操作,对此win11打印机怎么扫描文件到电脑呢?以下就是小编给大家介绍的win11打印机扫描文件到电脑上步骤图解。
具体方法如下:
1、首先直接在windows11桌面上双击打开“控制面板”。
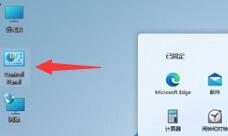
2、打开之后将右上角查看方式改为“类别”,然后选择“硬件和声音”。
3、在硬件和声音中,找到并点击“设备和打印机”。
4、右键选中要使用的打印机,点击“开始扫描”。
5、接着会弹出新建扫描窗口,确认之后点击右下角的“扫描”。
6、扫描完成后会弹出结果对话框,点击“确定”再点击“下一步”即可。
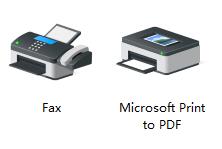
上述就是小编给大家带来的win11打印机扫描文件到电脑上步骤图解了,还有不懂得用户就可以根据小编的方法来操作吧,希望本文能够对大家有所帮助。