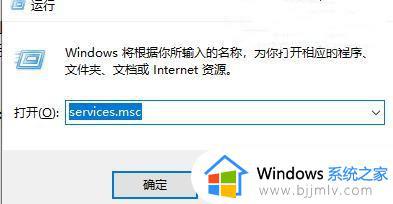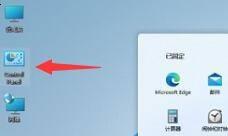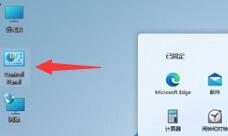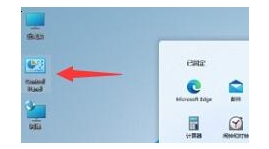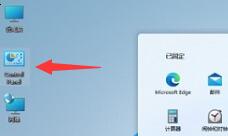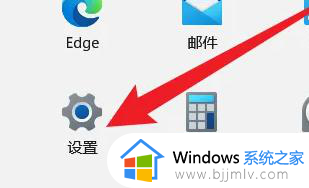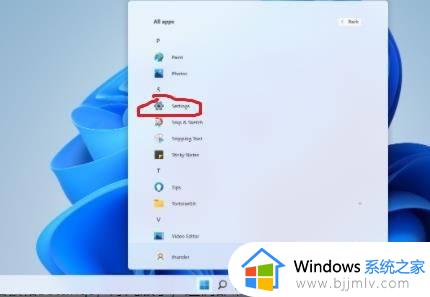win11扫描仪在哪里打开?win11系统怎么找到扫描仪
更新时间:2024-06-25 09:49:25作者:runxin
随着win11系统逐渐进入人们的生活视线中,因此许多用户办公也开始用到这款全新的微软操作系统,然而大部分用户在刚接触win11电脑的情况下,却还不懂得微软系统自带扫描仪功能的打开方式,对此win11扫描仪在哪里打开?今天小编就给大家讲解的win11系统怎么找到扫描仪相关内容。
具体方法如下:
1、首先点击已连接扫描仪的电脑中的开始按钮。
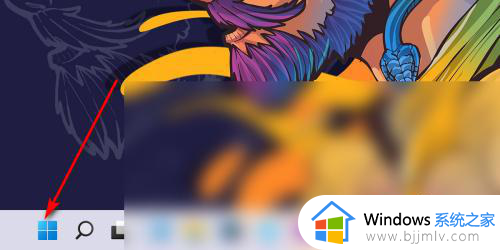
2、然后在所有应用中找到并点击Windows传真和扫描。
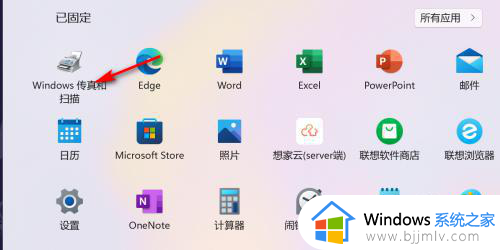
3、进入传真和扫描,点击左侧的新扫描。
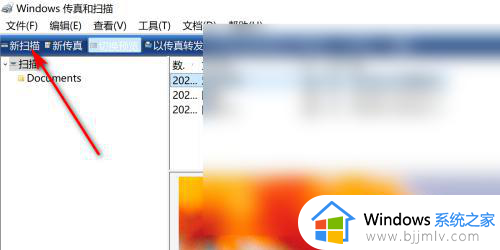
4、接着选择来源,如果是很多张的资料自动扫描的选纸盒。如果放在扫描面板的选择平板。
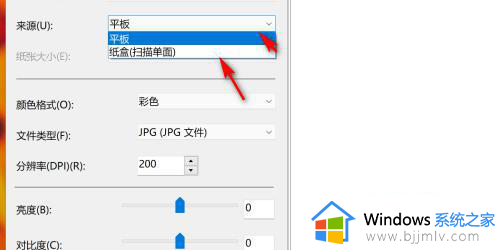
5、最后根据需要调整亮度或者分辨率,点击右下的扫描即可。
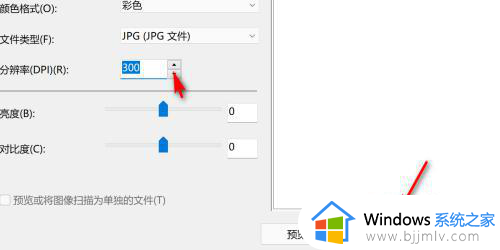
这篇文章的内容就是关于win11系统怎么找到扫描仪相关内容了,还有不清楚的用户就可以参考一下小编的步骤进行操作,希望本文能够对大家有所帮助。