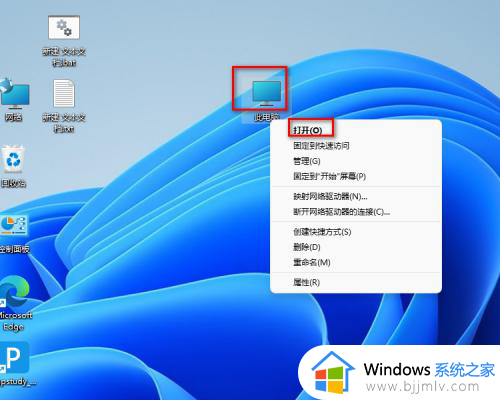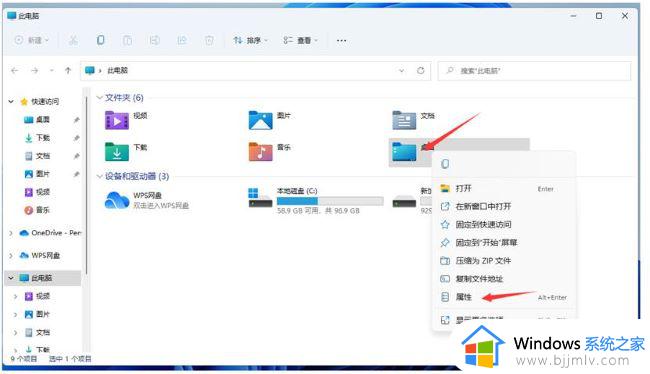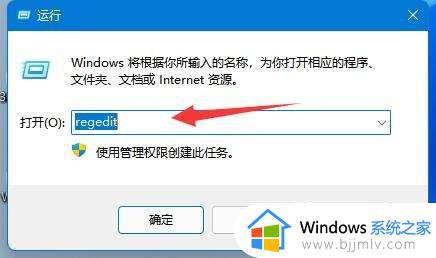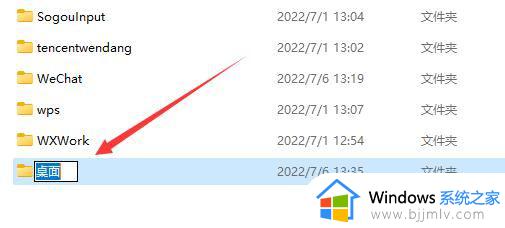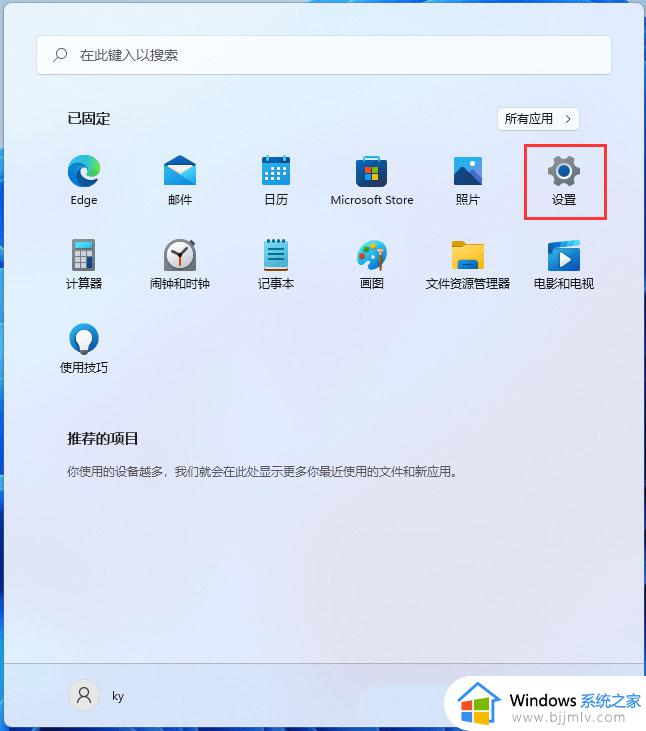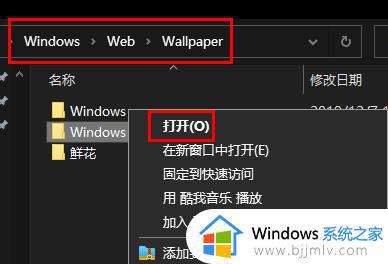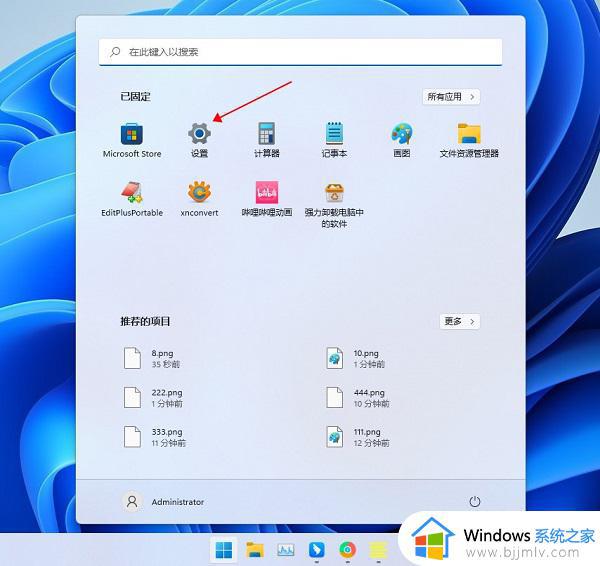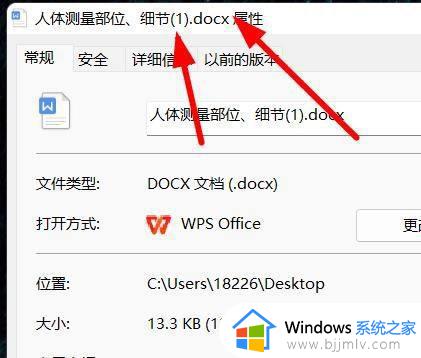win11改变桌面文件储存位置设置方法 win11如何更改桌面文件储存位置
一般来说,在win11系统中桌面文件夹的默认存储位置都是在电脑c盘里,因此用户都需要降低桌面文件夹对电脑c盘空间的占用,当然也可以将win11系统桌面文件夹的默认存储位置进行更改,那么win11如何更改桌面文件储存位置呢?以下就是有关win11改变桌面文件储存位置设置方法。
具体方法如下:
1、首先在桌面上找到"此电脑"鼠标选中右击选择打开。
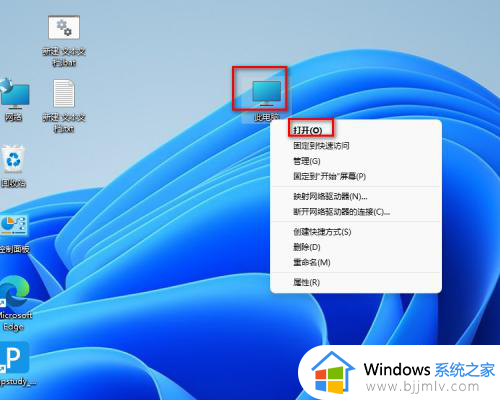
2、在此电脑里面找到C盘鼠标双击打开。
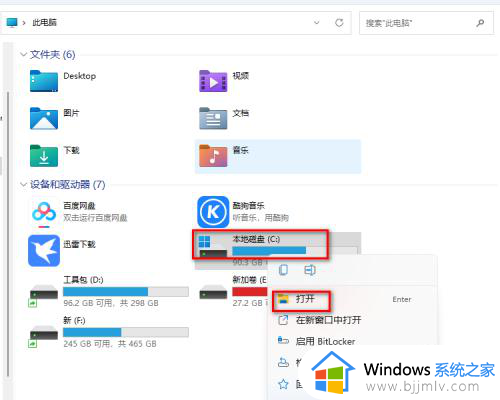
3、在C盘找到名称显示"用户"的的文件夹点击打开。
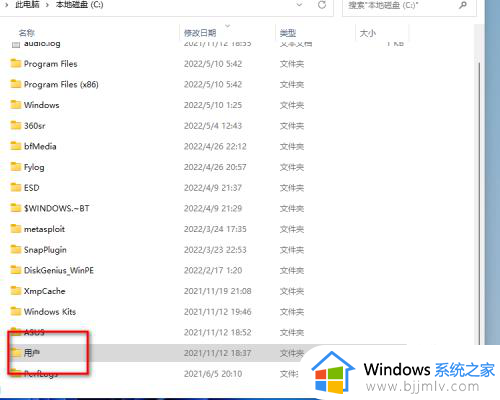
4、在用户这个文件夹里面找到administrator这个文件夹双击打开。
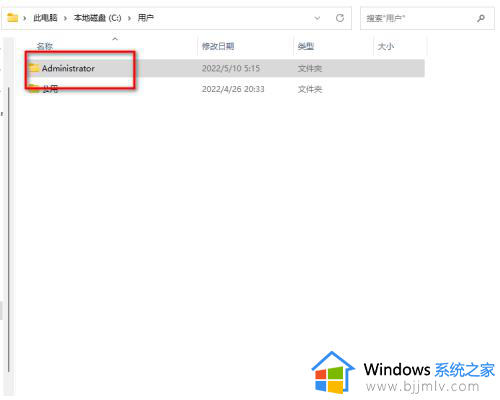
5、在administrator文件夹里面找到"Desktop"这个文件就是桌面选中鼠标右击一下选择属性进去。
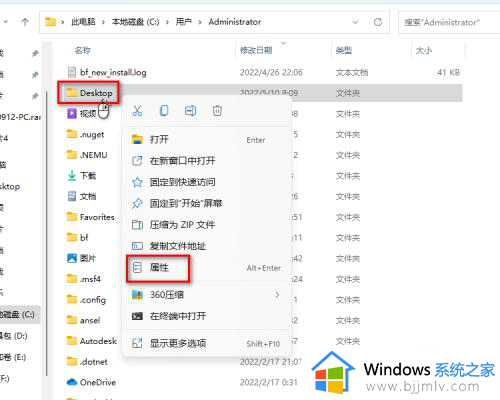
6、在桌面的属性界面上找到"位置"鼠标点击一下。
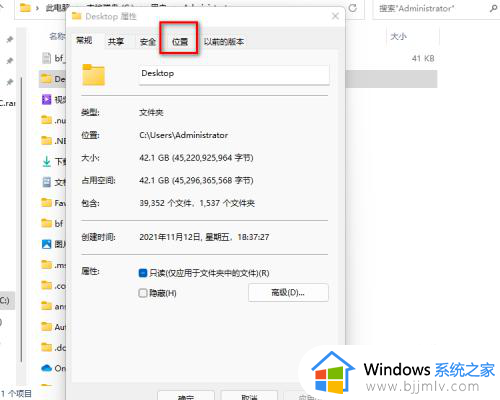
7、找到位置下面的"移动"鼠标点击进去选择需要保存"桌面存储路径"。
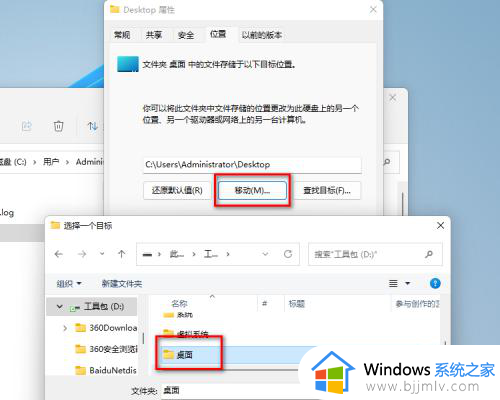
8、选择好路径需要点击下面的"应用"按钮来确定。
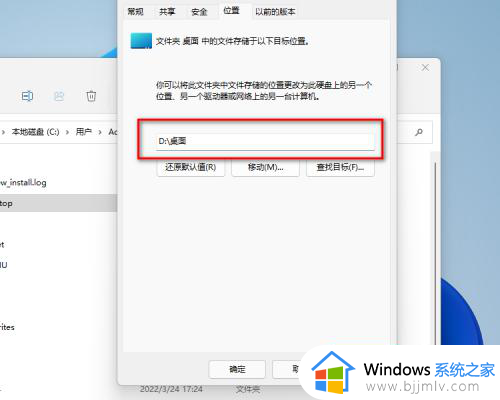
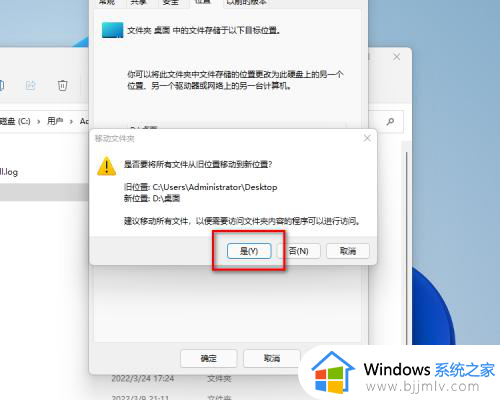
这篇文章的内容就是小编教大家的win11改变桌面文件储存位置设置方法了,还有不懂得用户就可以根据小编的方法来操作吧,希望本文能够对大家有所帮助。