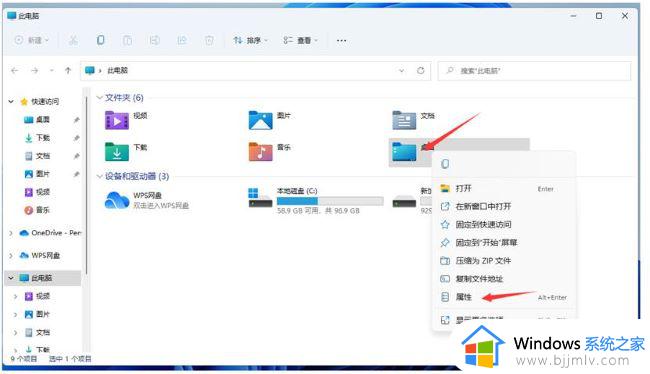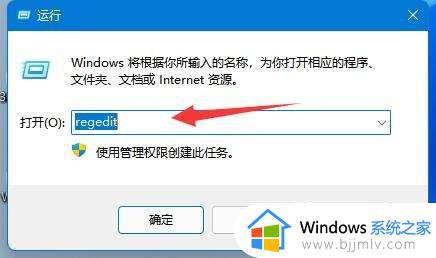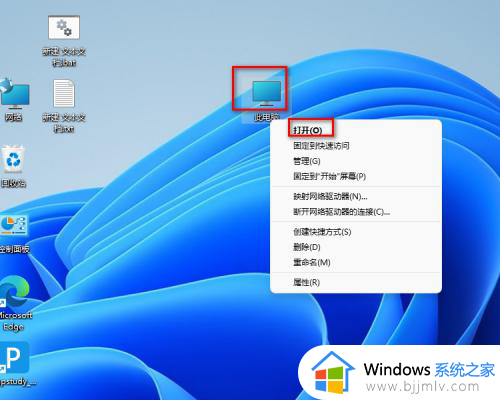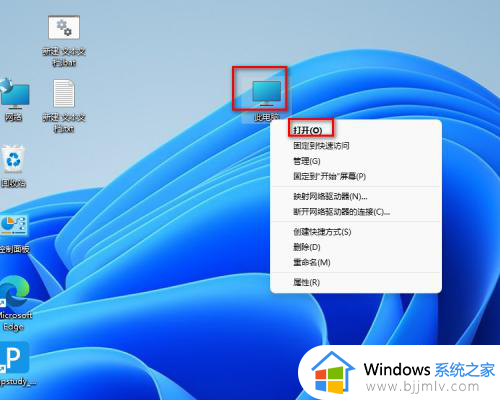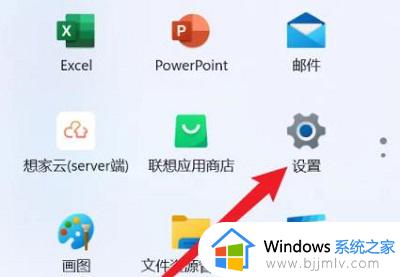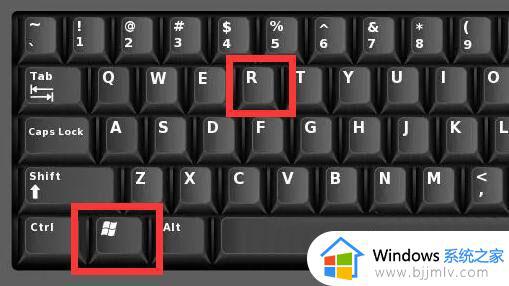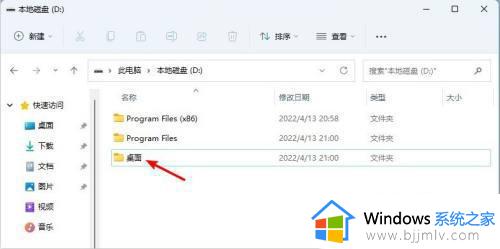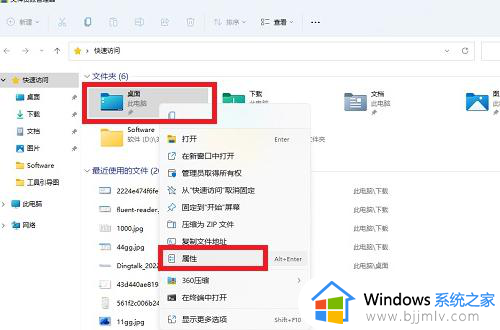win11桌面位置怎么更改 win11更改桌面存储路径教程
在我们日常的生活中,我们在使用win11电脑的时候我们一般都会把自己的文件和应用程序放置在桌面上,而win11系统的默认桌面存储路径是在我们的c盘空间,时间一长就非常的容易挤满我们的c盘,最好的办法就是修改桌面的存储路径,那么win11桌面位置怎么更改呢?接下来小编就带着大家一起来看看win11更改桌面存储路径教程,希望对你有帮助。
具体方法:
1、在想要更换的桌面新位置里,新建一个文件夹并取名为“桌面”。
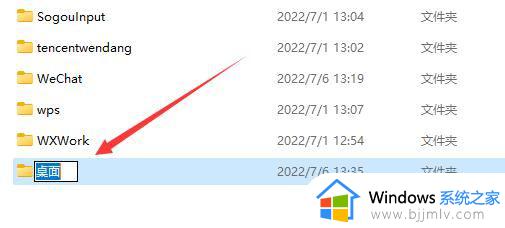
2、接着打开桌面上的“此电脑”。
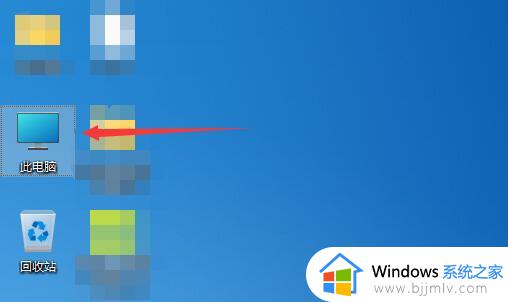
3、在C盘找到名称显示“用户”的的文件夹点击打开。
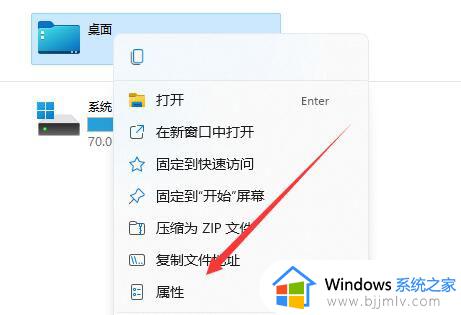
4、在用户这个文件夹里面找到administrator这个文件夹双击打开。
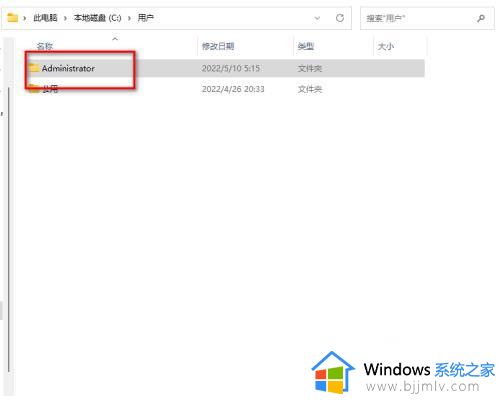
5、在administrator文件夹里面找到“Desktop”这个文件就是桌面选中鼠标右击一下选择属性进去。
6、在桌面的属性界面上找到“位置”鼠标点击一下。
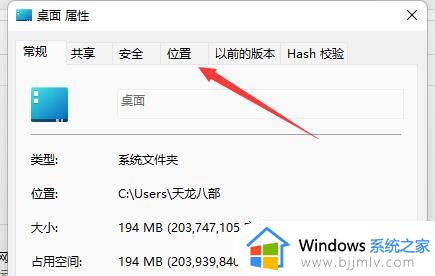
7、找到位置下面的“移动”鼠标点击进去选择需要保存“桌面存储路径”。
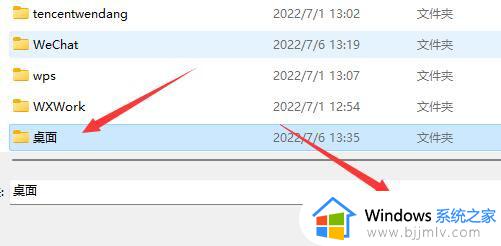
以上全部内容就是小编带给大家的win11更改桌面存储路径教程详细分享啦,小伙伴们快去更改你们的win11桌面存储路径吧,希望看完这篇小伙伴都知道win11桌面位置怎么更改。