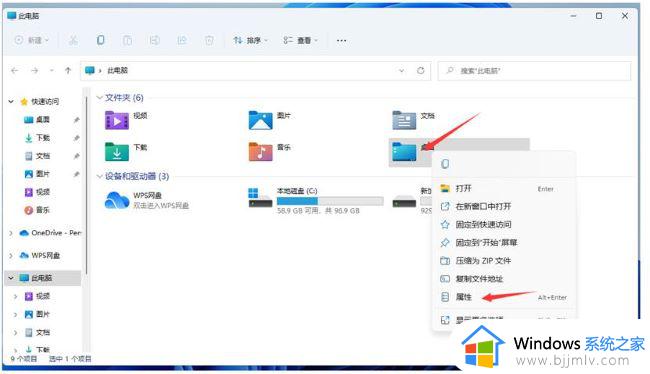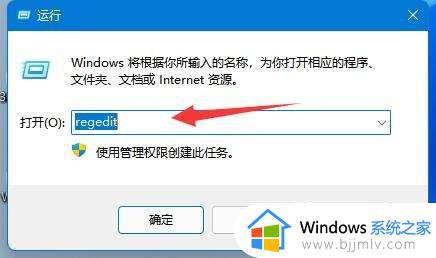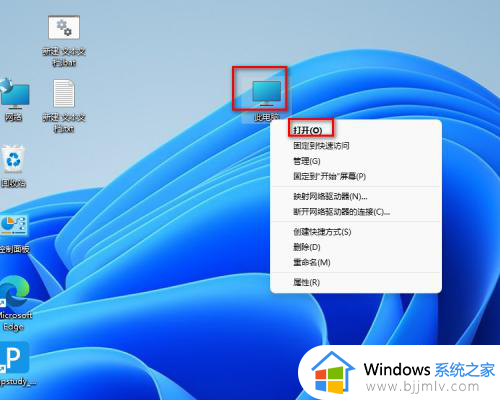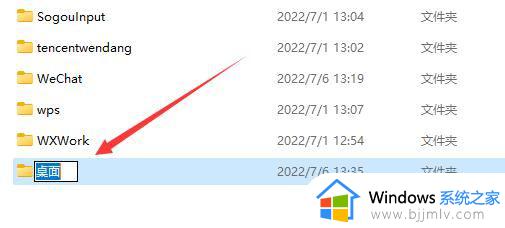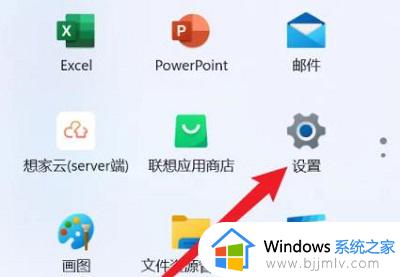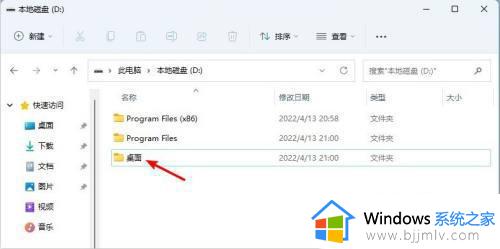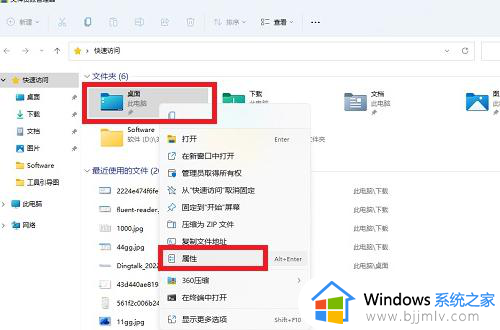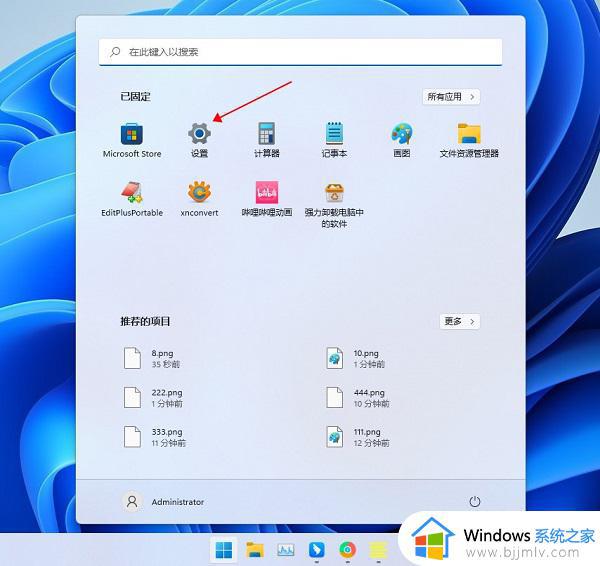win11更改桌面文件存储位置设置方法 win11怎样更改桌面文件的存储路径
通常在win11电脑中桌面文件夹的存储位置都是在系统盘里,因此时间一久难免也会导致桌面文件夹占用系统盘空间过大的情况,这时有用户就会将win11系统桌面文件夹的存储路径进行修改,可是win11怎样更改桌面文件的存储路径呢?这里小编就给大家带来win11更改桌面文件存储位置设置方法。
具体方法如下:
1、首先在桌面上找到"此电脑"鼠标选中右击选择打开。
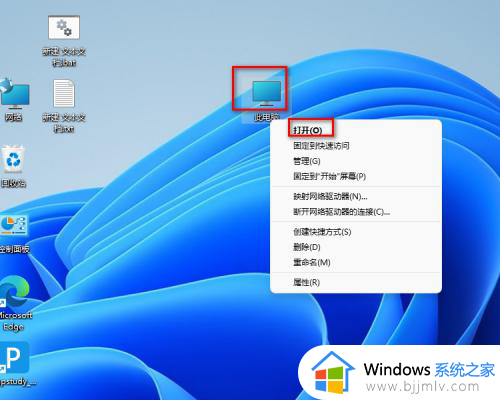
2、在此电脑里面找到C盘鼠标双击打开。
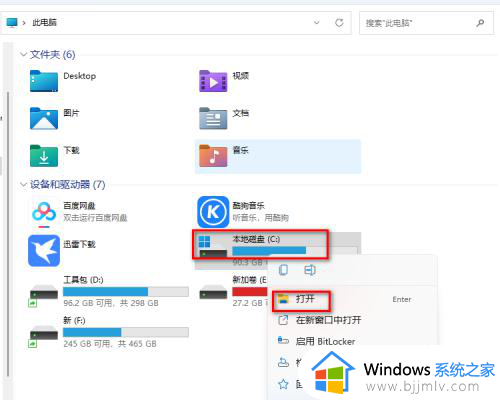
3、在C盘找到名称显示"用户"的的文件夹点击打开。
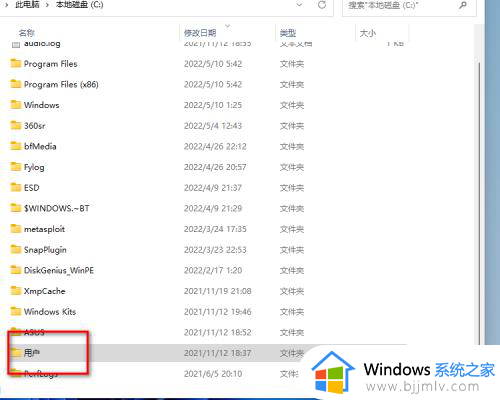
4、在用户这个文件夹里面找到administrator这个文件夹双击打开。
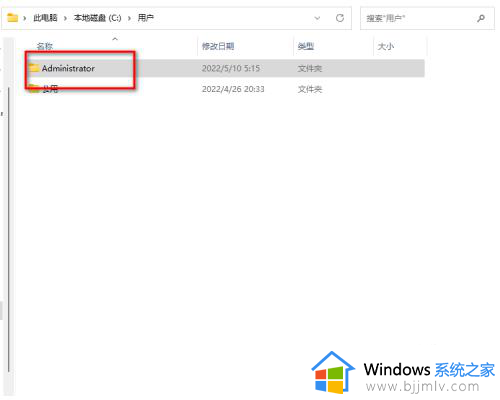
5、在administrator文件夹里面找到"Desktop"这个文件就是桌面选中鼠标右击一下选择属性进去。
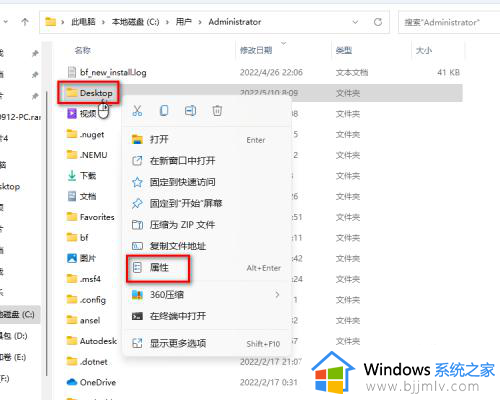
6、在桌面的属性界面上找到"位置"鼠标点击一下。
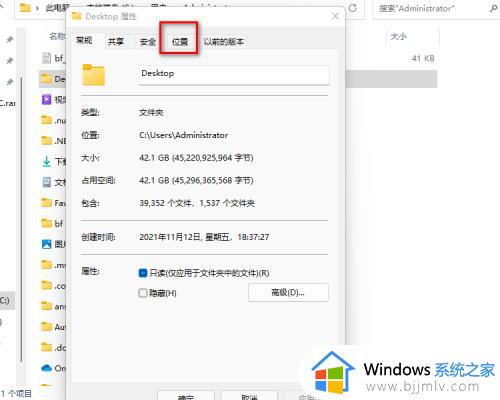
7、找到位置下面的"移动"鼠标点击进去选择需要保存"桌面存储路径"。
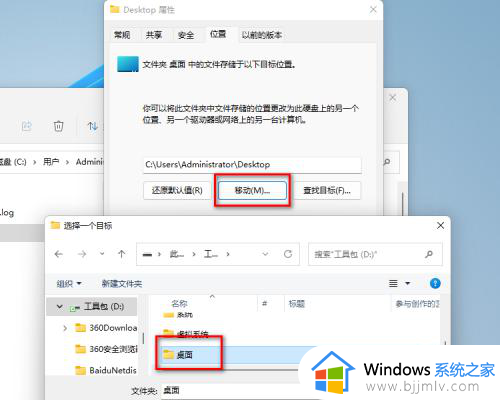
8、选择好路径需要点击下面的"应用"按钮来确定。
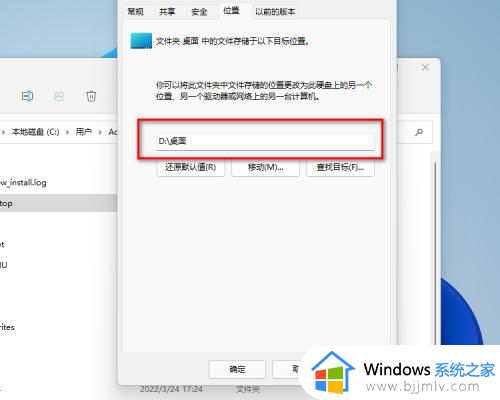
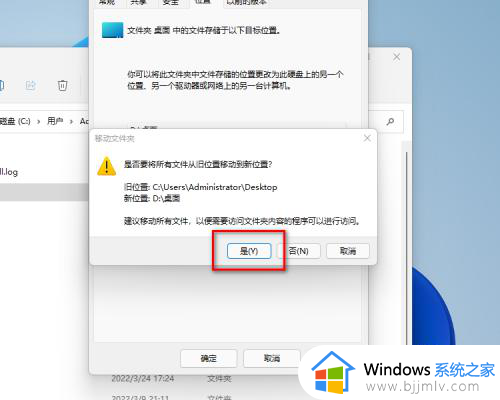
这篇文章的内容就是关于win11更改桌面文件存储位置设置方法了,如果有不了解的用户就可以按照小编的方法来进行操作了,相信是可以帮助到一些新用户的。