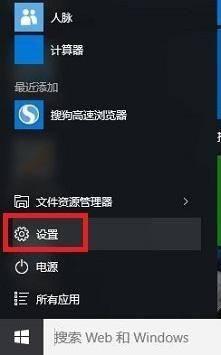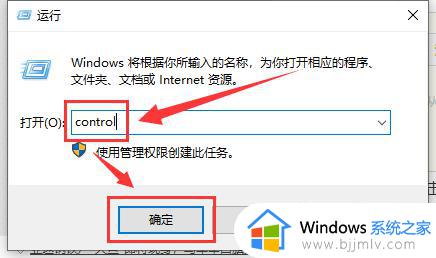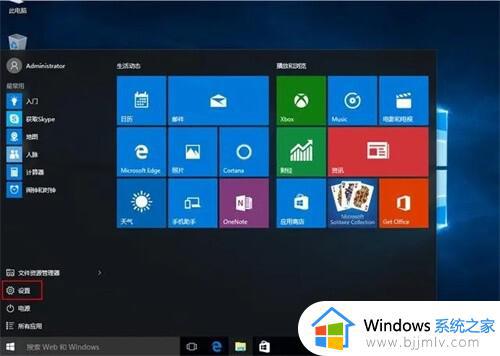win10怎么把浏览器设置为默认 win10改变浏览器默认设置方法
虽然在win10系统中自带有微软新版浏览器工具,但是依旧有用户会在电脑里安装其它浏览器工具来搜索,这时每次在win10电脑上打开某个网址时,却都会遇到默认浏览器不是用户想要的那款,对此win10怎么把浏览器设置为默认呢?这里小编就给大家讲解win10改变浏览器默认设置方法。
具体方法如下:
1、首先打开电脑,在屏幕的左下角可以看到一个windows图标,点击方框处的图标。

2、接着箭头处可以看到电脑的设置图标,点击箭头处图标进入电脑的设置界面。
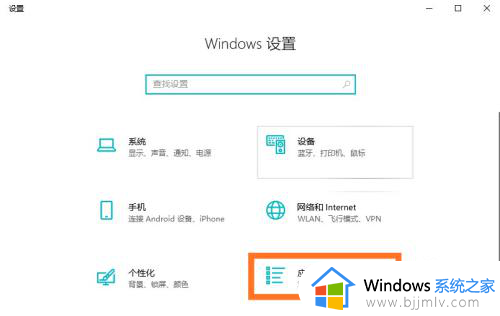
3、在设置界面,可以看到“应用”按钮,包含卸载、默认应用和可选功能。
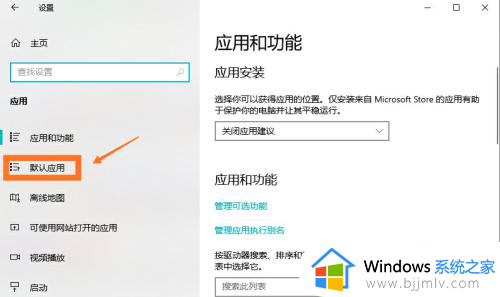
4、接着点击箭头处的“默认应用”按钮,开始设置电脑的默认浏览器,方框处的“Web浏览器”即为默认浏览器,当前默认为IE浏览器。
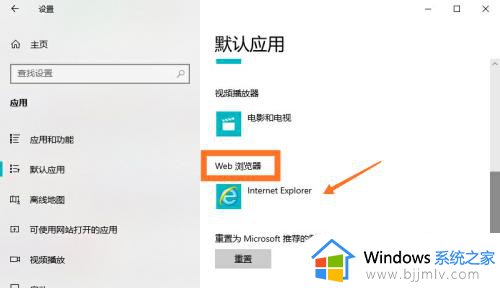
5、接着我们单击箭头处IE浏览器,开始设置默认浏览器,此处以“360极速浏览器”为例。
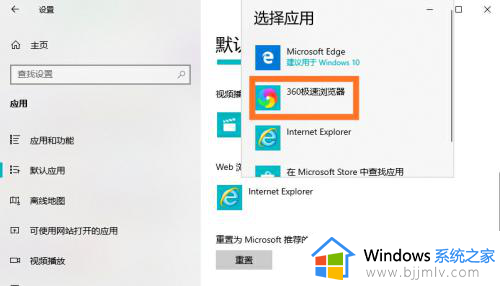
6、点击“360极速浏览器”,即可成功设置为默认浏览器,如下图所示。
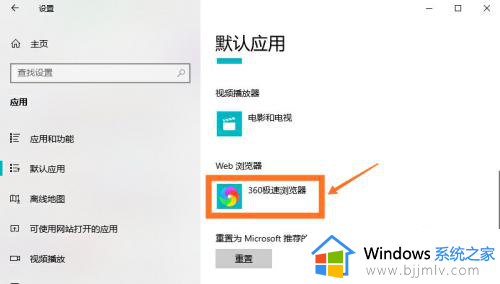
综上所述就是小编给大家带来的win10改变浏览器默认设置方法了,如果有不了解的用户就可以按照小编的方法来进行操作了,相信是可以帮助到一些新用户的。