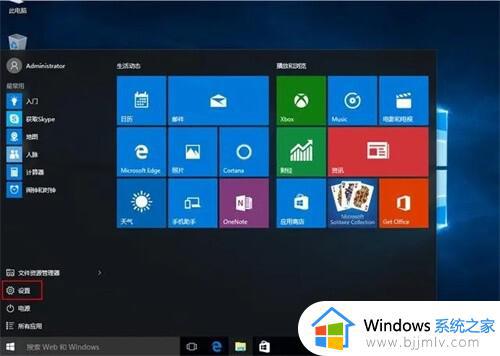win10更改默认浏览器设置方法 win10系统如何更改默认浏览器
更新时间:2023-03-02 09:52:44作者:runxin
在官方win10系统中基本上也都自带有微软浏览器搜索工具,可是当用户在电脑中安装了其它浏览器工具之后,每次打开一些网址时,却是默认win10系统自带的浏览器来打开浏览,对此win10系统如何更改默认浏览器呢?以下小编就来教大家win10更改默认浏览器设置方法。
具体方法:
1、用“win+R”键打开运行窗口,输入“control”,点击确定。
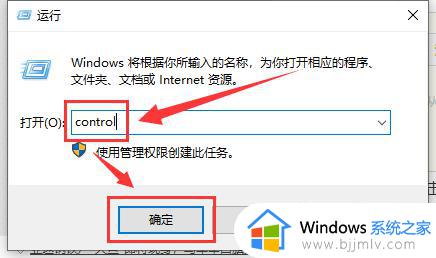
2、在控制面板界面,设置查看方式为“小图标”。

3、点击“默认程序”选项。

4、在默认程序界面,点击“设置默认程序”。

5、选择要设置为默认浏览器的软件并点击即可。

以上就是小编带来的win10更改默认浏览器设置方法了,如果有不了解的用户就可以按照小编的方法来进行操作了,相信是可以帮助到一些新用户的。