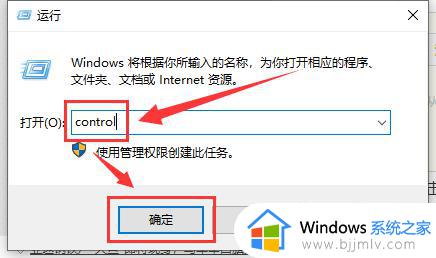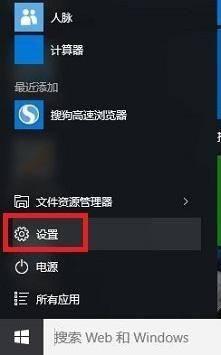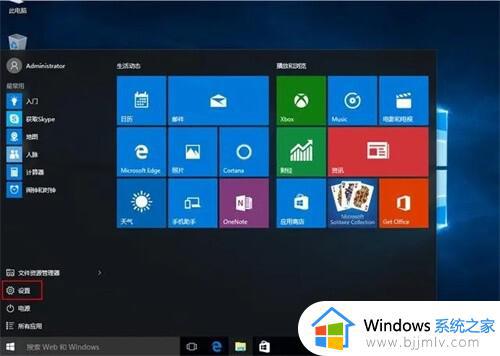win10怎么修改默认浏览器 win10如何设置默认浏览器
众所周知,我们使用的win10系统上都有自带的浏览器,而这个浏览器一般也就是我们的默认浏览器,但是很多的小伙伴可能觉得它不是很好用,就会想着可不可以把自己的浏览器修改成为默认浏览器,那么win10怎么修改默认浏览器呢?接下来小编就带着大家一起来看看win10如何设置默认浏览器。
方法一:
1、点击开始菜单,选择“设置”选项;

2、选择“系统”项;
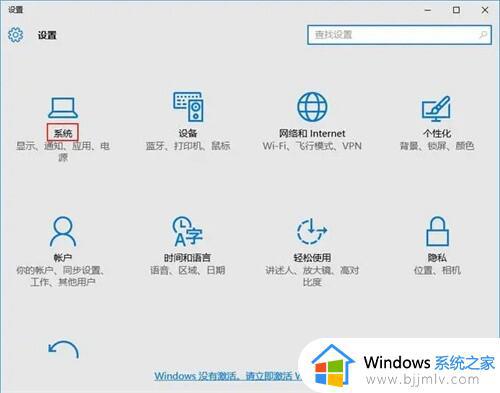
3、选择“默认应用”;
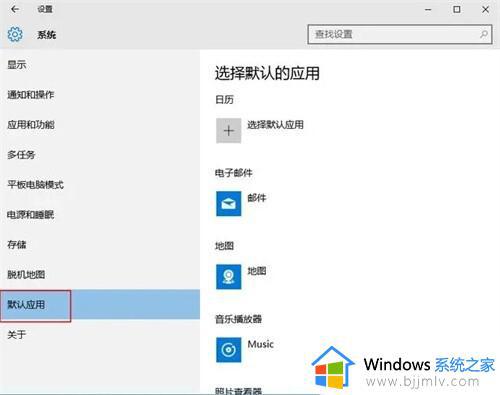
4、下拉滑动条点击“Microsoft Edge”,选择ie浏览器;
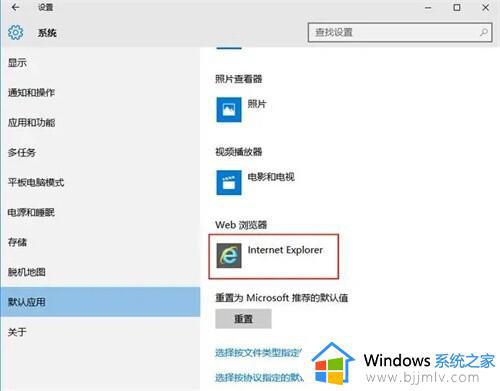
5、默认浏览器就设置成功了。
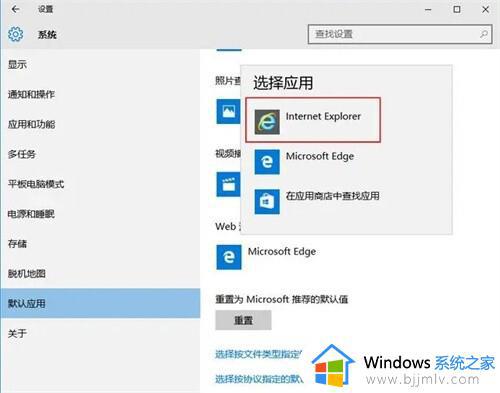
方法二:
1.打开需要设置的浏览器——点击设置按钮——选项按钮;
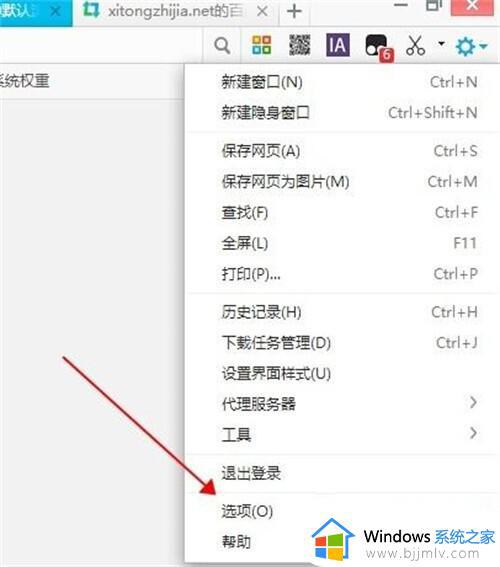
2.选项——基本设置——点击设置默认浏览器。
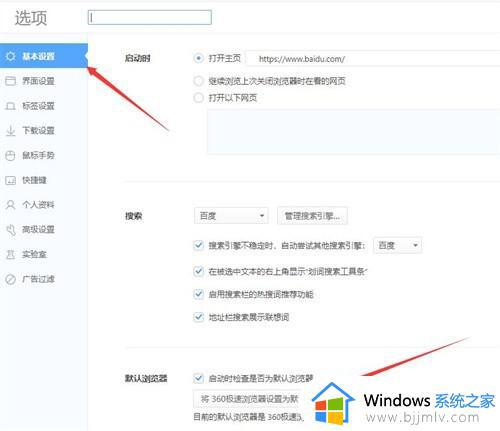
方法三:
1.点击左下角Windows图标——输入控制面板——点击进入控制面板;
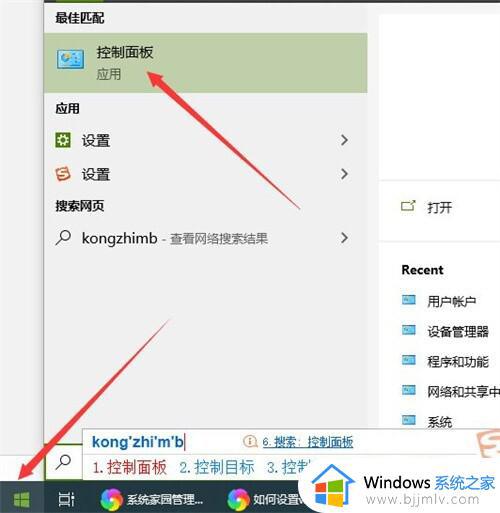
2.选择查看方式——大图标;
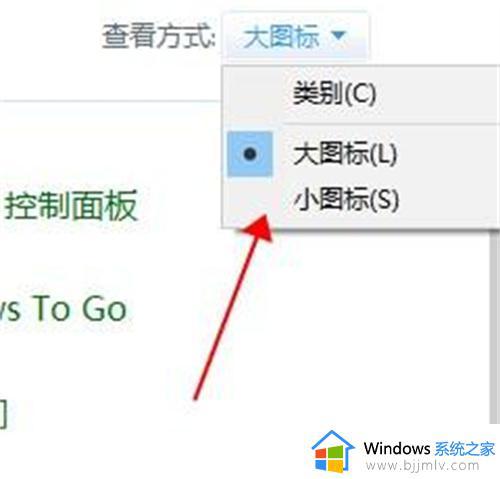
3.选择默认程序;
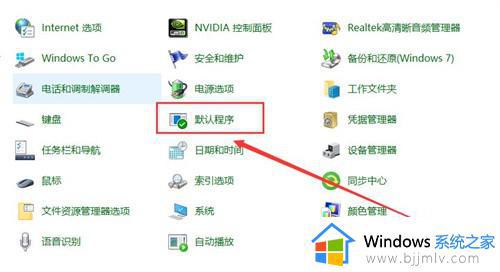
4.在选择Windows默认使用的程序——设置默认程序;
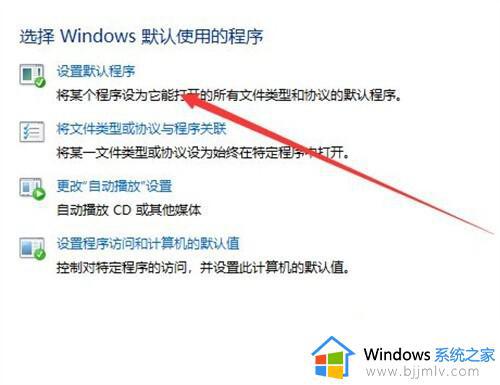
5.默认应用——web浏览器——选择需要设置的浏览器。
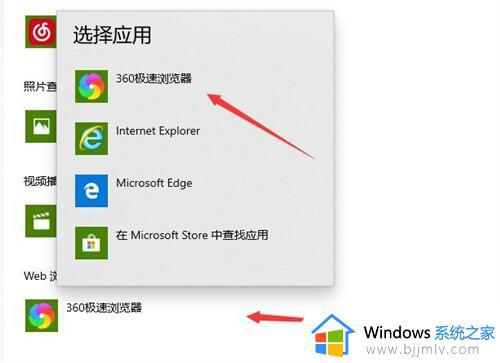
以上全部内容就是小编带给大家的win10如何设置默认浏览器方法详细分享啦,小伙伴们如果你们也不会修改默认浏览器的话就快快行动起来吧,希望看完这篇内容小伙伴应该都学会win10如何设置默认浏览器。