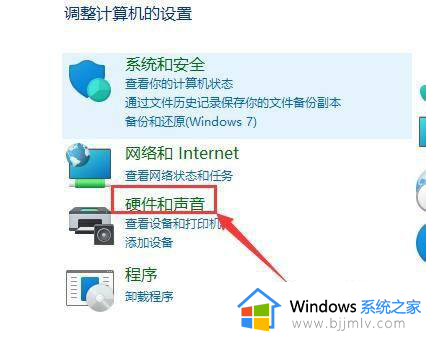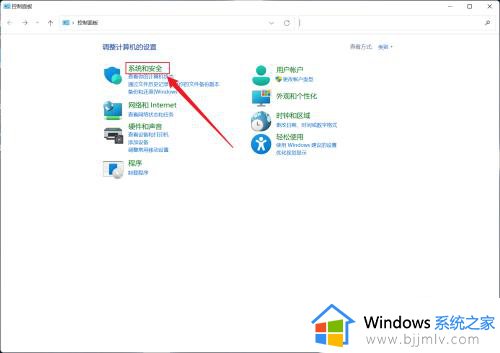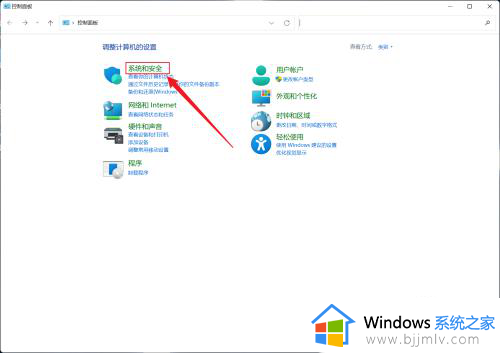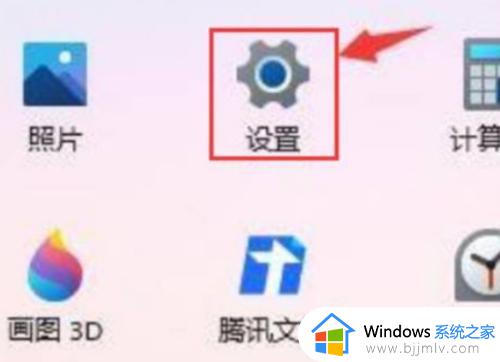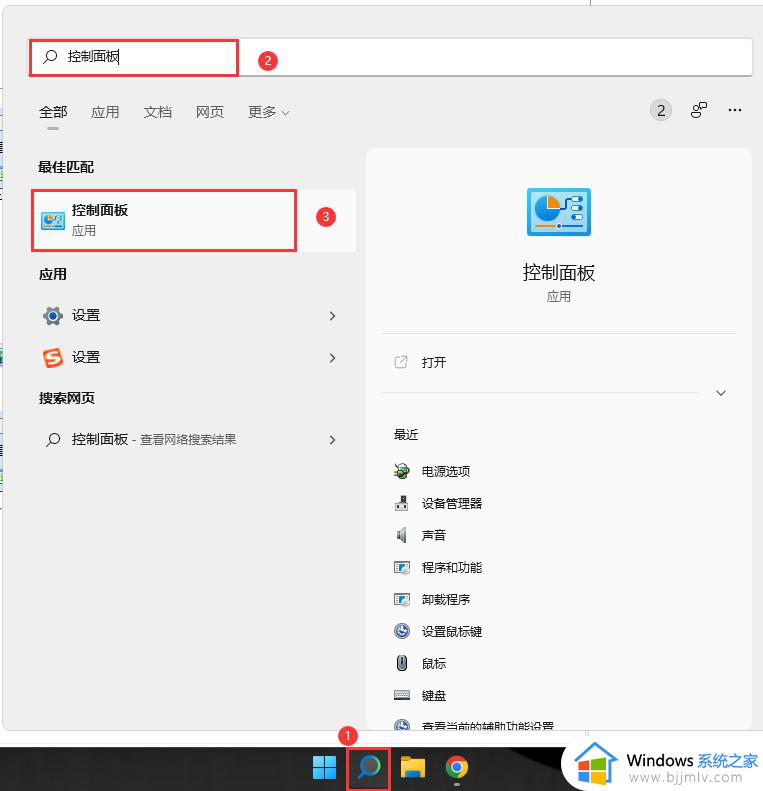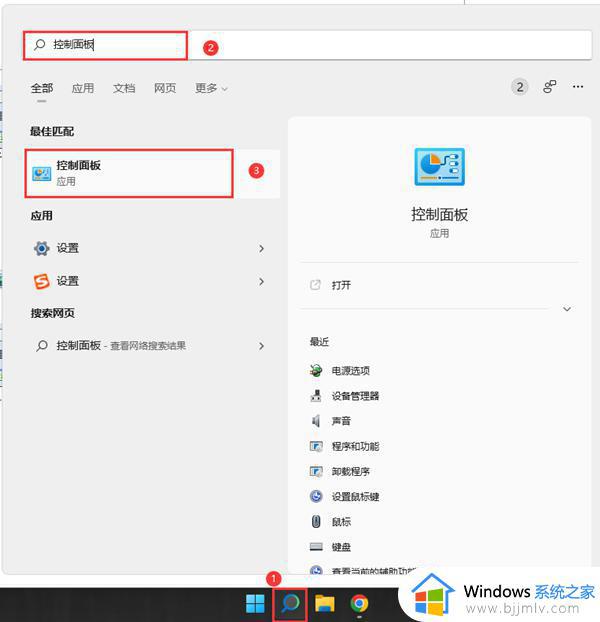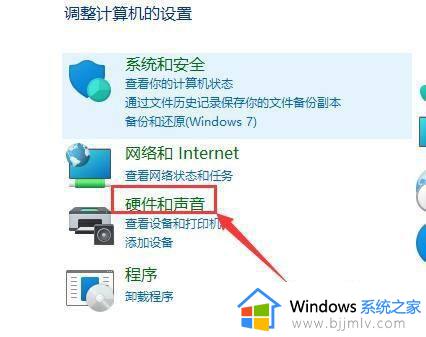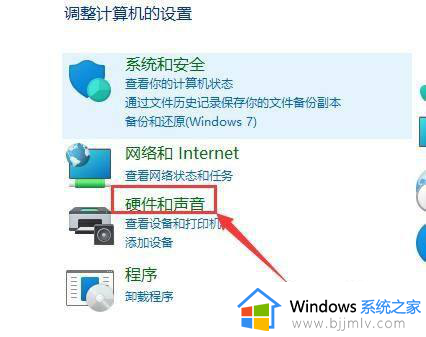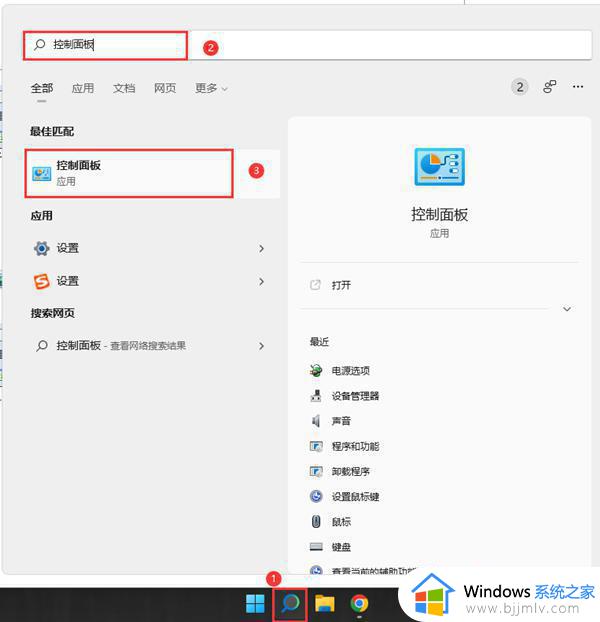win11加速启动怎么设置 win11如何设置快速启动
同样微软在win11系统中添加有快速启动功能,因此用户在电脑开机的时候也能够加快进入系统桌面的时间,不过有些用户在启动win11电脑的过程中,依然觉得开机速度过慢的情况,需要进行加速启动设置,那么win11加速启动怎么设置呢?其实方法很简单,下面小编就来教大家win11如何设置快速启动,以供大家参考。
具体方法:
方法一:
1、win+r打开运行,输入“gpedit.msc”回车打开组策略。
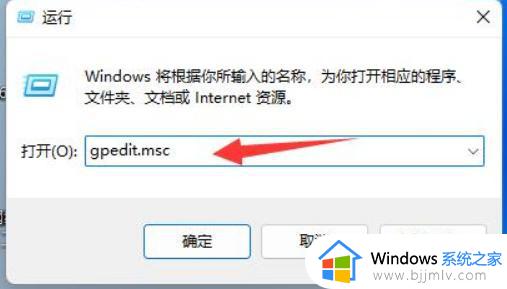
2、依次点击“计算机配置”—“管理模板”—“系统”。
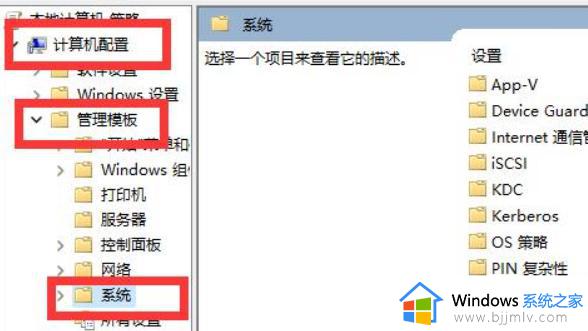
3、展开“关机选项”,在右侧设置窗口中,打开“关闭会阻止或取消关机的应用程序的自动终止功能”。
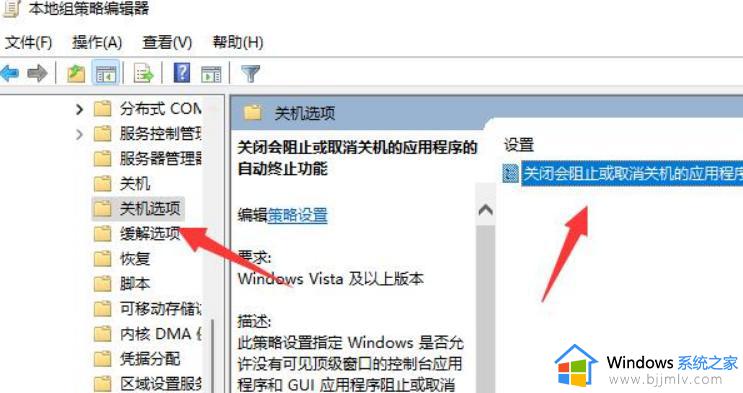
4、设置成“已禁用”并点击“确定”,保存设置后即可提高关机速度。
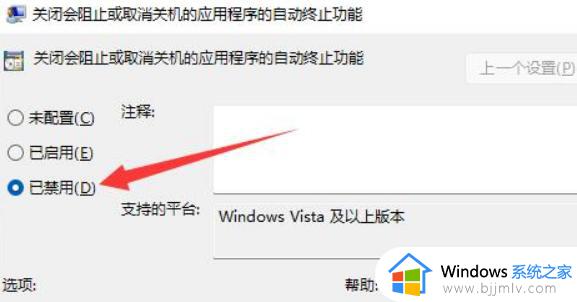
方法二:
1、Win+r调出运行,输入“control”回车打开控制面板,点击“系统和安全”。
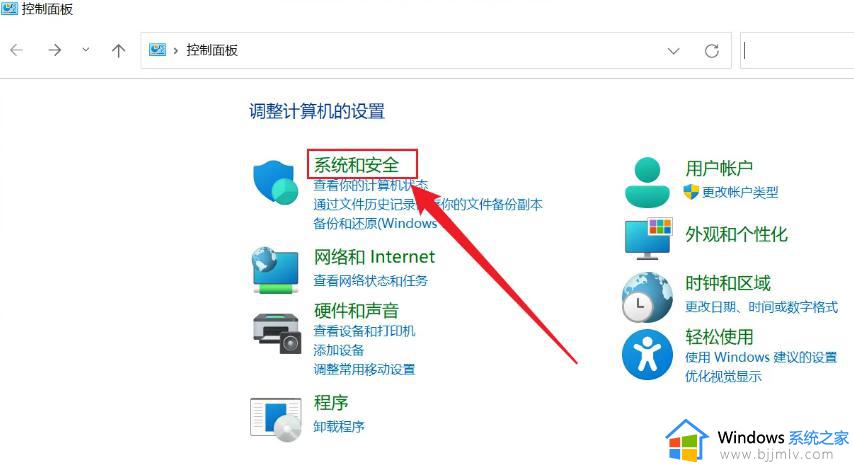
2、在“电源选项”下方,点击“电源按钮的功能”。
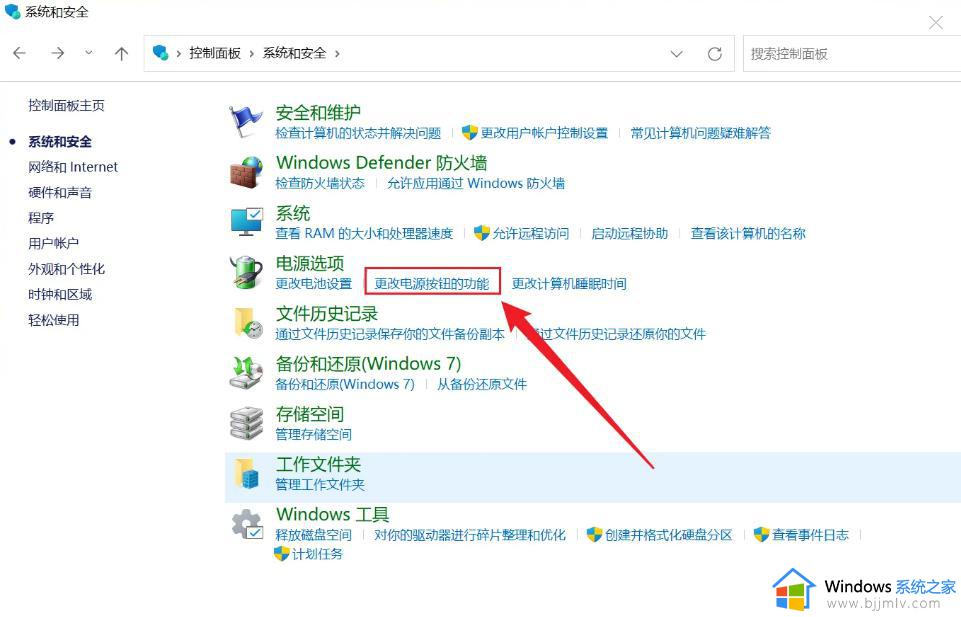
3、点击“更改当前不可用的设置”。
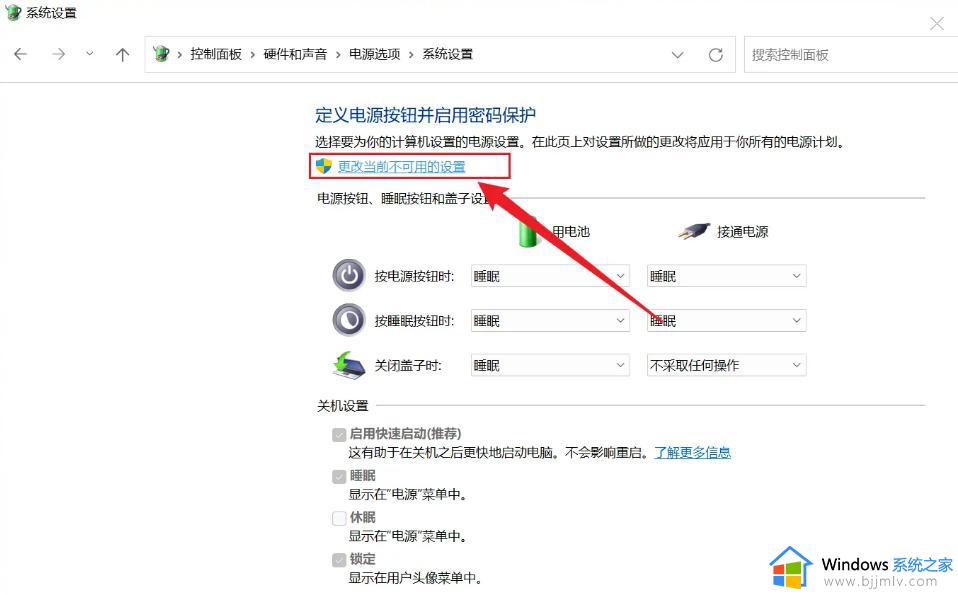
4、勾选“启用快速启动”,保存设置后,下次开机的速度会有明显的提升。
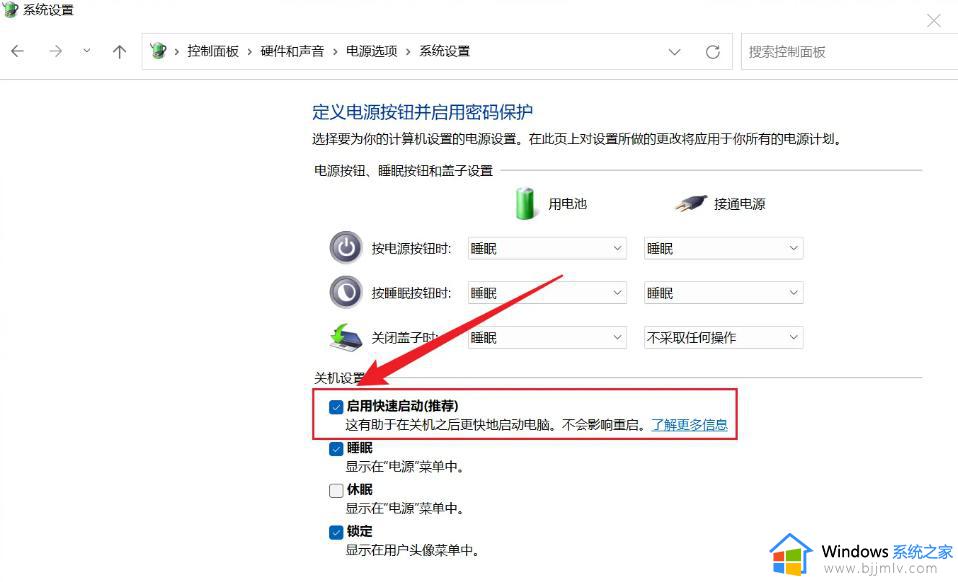
方法三:
当然,电脑系统垃圾太多了也会影响电脑的运行速度,包括开关机的速度,比较好的解决方法就是重装系统。
上述就是小编教大家的关于win11如何设置快速启动全部内容了,有遇到过相同问题的用户就可以根据小编的步骤进行操作了,希望能够对大家有所帮助。