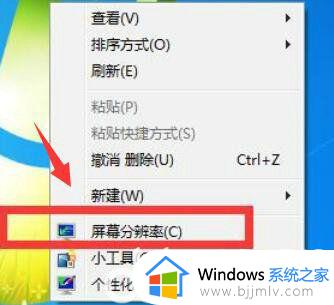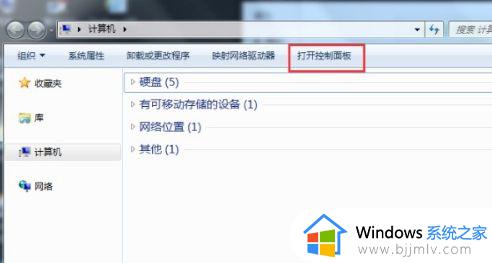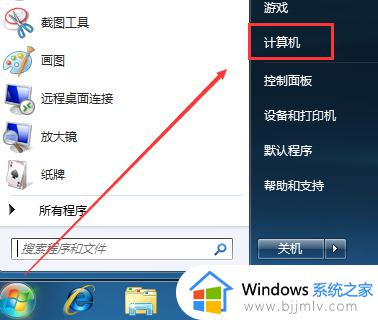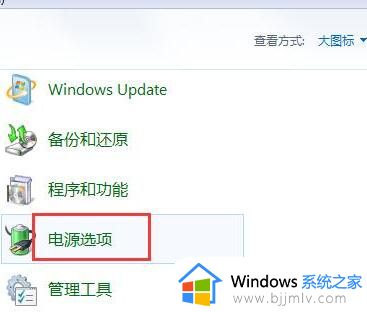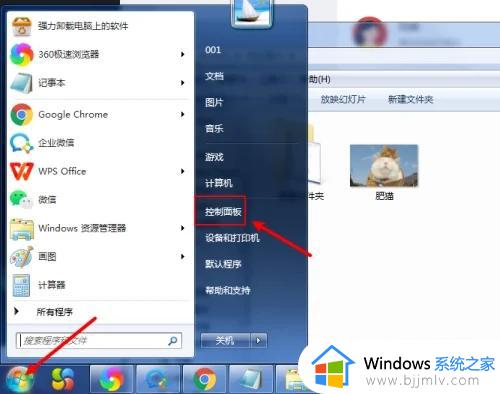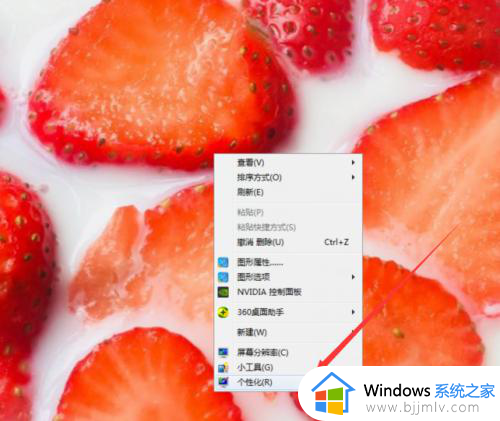windows7外接显示器设置图文步骤 windows7电脑外接显示器怎么设置
对于使用笔记本windows7电脑的用户来说,难免也会因为屏幕尺寸较小的缘故,而选择外接显示器来操作,这时windows7电脑在有两个显示屏幕的情况下,也需要对外接显示器设备进行主屏幕调整,那么windows7电脑外接显示器怎么设置呢?今天小编就带来windows7外接显示器设置图文步骤。
具体方法如下:
1、首先准备好笔记本电脑和要外接的显示器,注意显示器要带HDMI或者VGA接口,一般现在新的笔记本都能支持各种显示器接口,但是如果是老机器的话则智能使用vga,这个大家自己要注意一下。
2、准备好视频线,这个就是VGA接口的接头,然后将另外一头连接到笔记本的vga接口中。

3、第一种方法是同时按按笔记本键盘上的功能键FN键+投影键,不同笔记本的投影键不同,我的是在F4键上,但是大概图标都差不多。

4、第二种方法,按下键盘上的Windows键+字母P键。这时屏幕上会出现四个选择按钮,4个选项的意思分别为:只在笔记本屏幕显示、两个屏幕都显示同样内容、扩展屏幕就是两个屏幕内容合二为一、只在外接屏幕上显示笔记本屏幕关闭,只需要在外接屏幕显示选择“仅投影仪”即可。
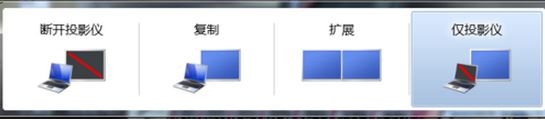
以上就是小编给大家分享的windows7外接显示器设置图文步骤了,还有不清楚的用户就可以参考一下小编的步骤进行操作,希望本文能够对大家有所帮助。